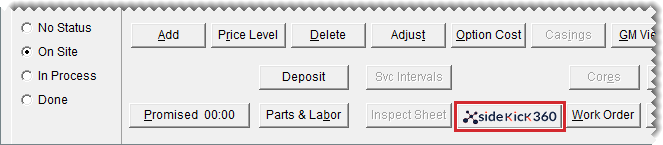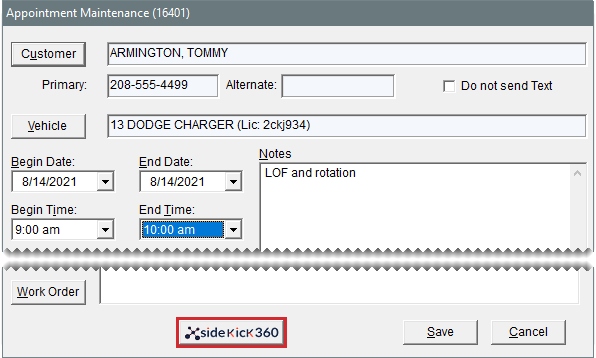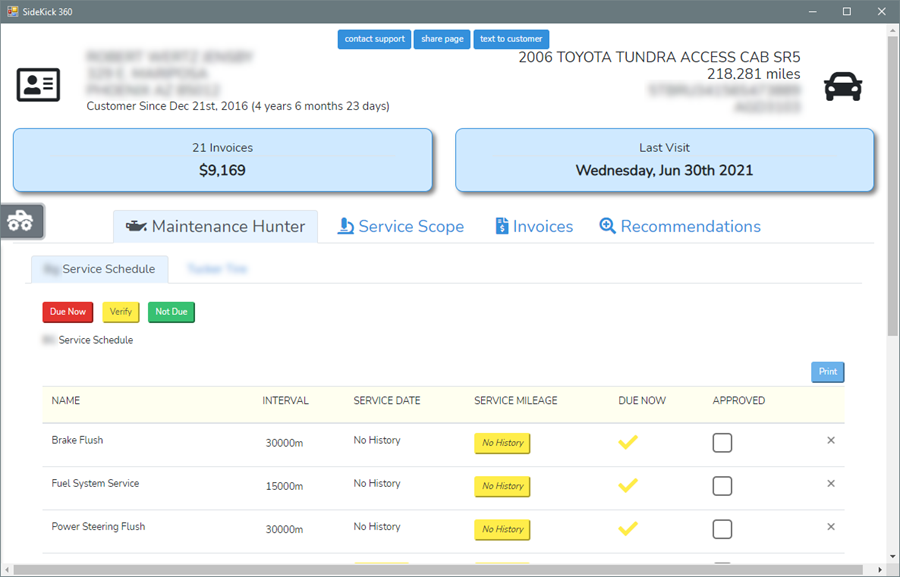SideKick360 Interface
This help topic is applicable to the following TireMaster applications:
|
TireMaster Point of Sale |
TireMaster Plus |
TireMaster Corporate |
|---|---|---|

|

|

|
With the interface for SideKick360, you can link TireMaster and SideKick360’s tools for increasing vehicle maintenance sales and reporting key performance indicators (KPIs). When the integration is active, SideKick360 retrieves sales data from your TireMaster system (using external database access) every 15 minutes on a daily basis. You can also open the SideKick360 application from TireMaster’s invoice entry, quote, and appointment scheduling screens. With the SideKick360 application, you can identify maintenance sales opportunities and review service history and recommendations. To visit SideKick360 on the web, log on to sidekick360.com.
Release, August 2021
To use the SideKick360 integration, you need the following:
TireMaster 9.3.0 or TireMaster Point of Sale 9.3.0 (or a newer version of either product) installed on your TireMaster server and workstations
Internet connections for your TireMaster server and workstations
To use the SideKick360 interface, you should already know how to perform the following tasks in TireMaster:
Start and retrieve customer work orders
Create and retrieve customer quotes
Schedule appointments
Before you can install the SideKick360 Interface, do one of the following to locate the installation program:
Access the automatically-deployed installer from the apps directory. For instructions, see Access Automatically-Deployed Installers.
Download the installer from the TireMaster Support site. For instructions, see Download the SideKick360 Installer.
Once you’ve located the installer, complete the installation. For instructions, see Complete the SideKick360 Installation.
If your TireMaster system is set up to download automatically-deployed installers as part of the nightly backup process, the installer for SideKick360 is already available to you. Typically, installers are placed in one of the following locations:
|
c:\TireMaster\apps |
c:\TMPOS\apps |
d:\QDSTM\apps |
|
c:\QDSTM\apps |
d:\TireMaster\apps |
d:\TMPOS\apps |
To access automatically-deployed installers
| 1. | Right-click and select File Explorer from the menu that appears. |
| 2. | In the Quick Access navigation pane, scroll to This PC. |
| 3. | Double-click the letter or icon for the drive that TireMaster is installed in. (Usually, it’s the c: or d: drive.) |
| 4. | Double-click the TireMaster, qdstm, or tmpos program folder. |
| 5. | Double-click the apps folder, and locate the file SideKick00000000-01000000.exe. Once you have located the installer, complete the installation. For instructions, see Complete the SideKick360 Installation. |
The installer for SideKick360 is available for download from the TireMaster Support site. When you download the installer, save it on your TireMaster server. To log on to the TireMaster Support Site, you need your TireMaster customer number and password. If you no longer have that information, log a support request via the online portal, by email, or calling 800-891-7437.
To download the SideKick360 Installer
| 1. | Close all applications. |
| 2. | Log on to support.tiremaster.com. |
| 3. | Type your customer number and password, and click Login. The Support Center home page opens. |
| 4. | Click Download Programs on the menu. The Download Center page opens. |
| 5. | Under Update Files, click the link for SideKick360. You’ll be prompted to save the file and possibly run the installation, depending on your browser. |
| 6. | Save the installer on your computer. |
| 7. | Exit the TireMaster Support site. |
| 8. | Once you have finished downloading the installer, you can complete the installation. For instructions, see Complete the SideKick360 Installation. |
After you’ve located the installer for SideKick360, you can complete the installation. Install the application on the TireMaster server and workstations.
To install SideKick360
| 1. | Right-click SideKick00000000-01000000.exe, and select Run as Administrator. A confirmation message appears. |
| 2. | Click Yes. The TireMaster - Installation Program screen opens. |
| 3. | Click OK. The TireMaster - Search Results screen opens. |
| 4. | Select the TireMaster location in which you want to install the interface, and click Install. |
| 5. | At the end of the installation, click Finish. |
When you log in to TireMaster after installing the SideKick360 Interface, you’ll be prompted to register it. Registration is required to use the interface.
To register the SideKick360 Interface
| 1. | After installing the interface, log in to TireMaster. The Interface Registration screen opens. |
| 2. | Select the name of the interface you want to register, and click Register. At the end of the registration, a confirmation message appears. |
| 3. | Click OK. |
You can access SideKick360 at point of sale:
When you’re preparing a customer’s work order, start or retrieve the work order as usual. Then click  on the Invoice Entry screen.
on the Invoice Entry screen.
When you’re preparing a quote, start the new quote or retrieve an existing quote as usual. Then click  on the Quote and Estimate Writer screen.
on the Quote and Estimate Writer screen.
When you’re scheduling an appointment, start the new appointment as usual, defining the customer and vehicle. Then click  on the Appointment Maintenance screen.
on the Appointment Maintenance screen.
SideKick360 opens. Click  or one of the tabs for information about the vehicle’s tires, maintenance sales opportunities, previous sales and service details, or vehicle service recommendations.
or one of the tabs for information about the vehicle’s tires, maintenance sales opportunities, previous sales and service details, or vehicle service recommendations.
 , make sure a vehicle was defined for the quote or work order.
, make sure a vehicle was defined for the quote or work order.If you have questions about using the SideKick360 application, click contact support to send a support request to the SideKick360 customer service team.