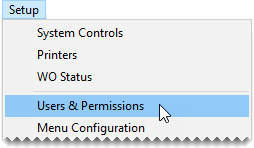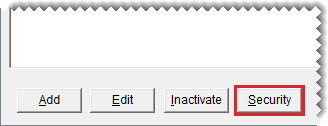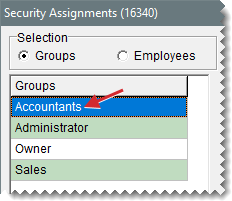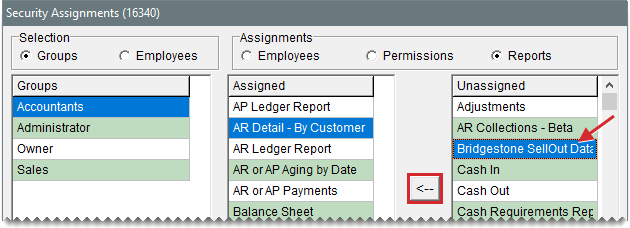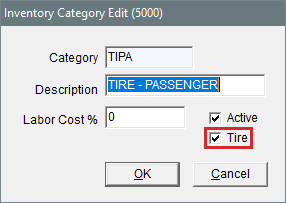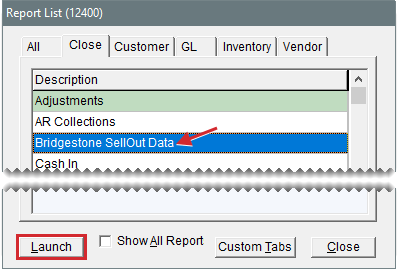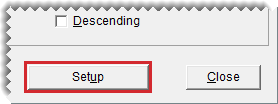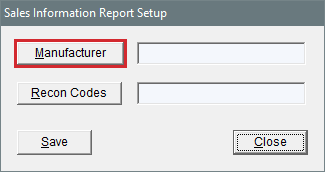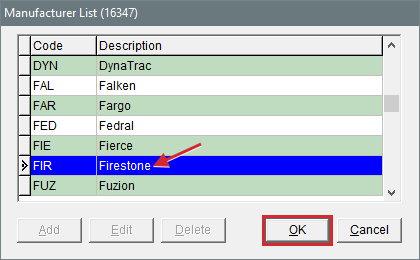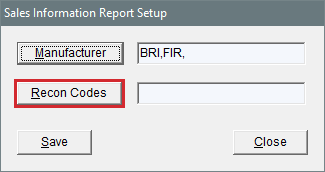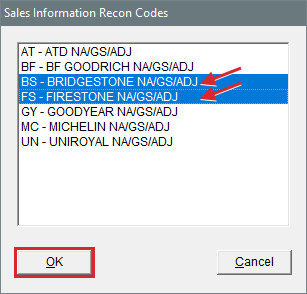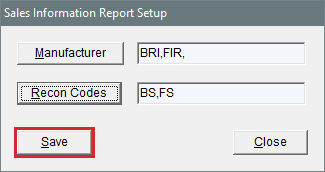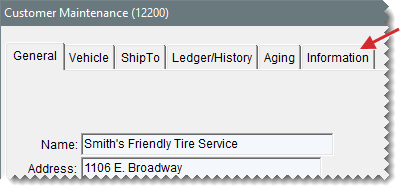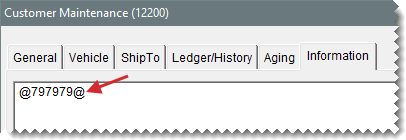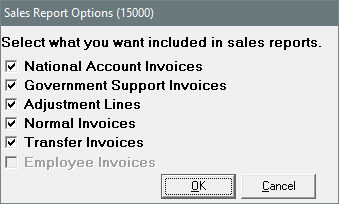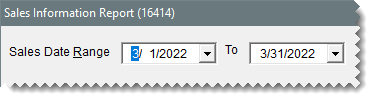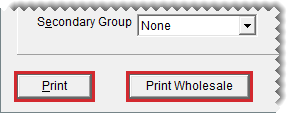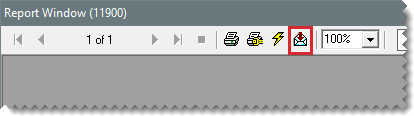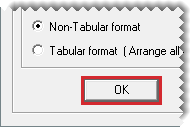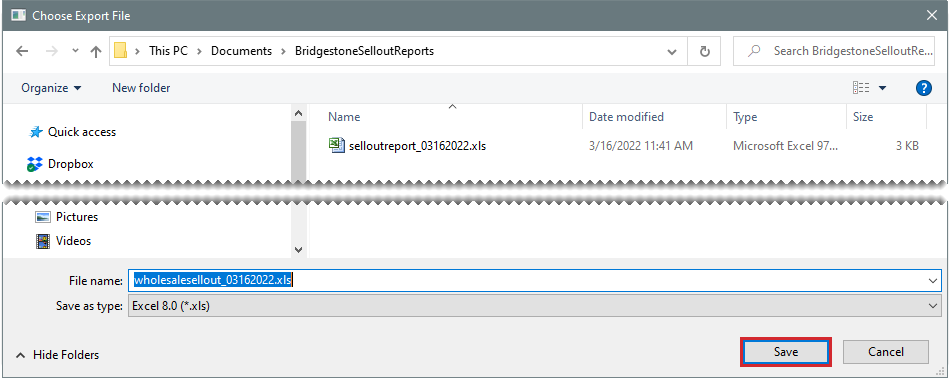Bridgestone Sellout Data Report
This help topic is applicable to the following TireMaster applications:
|
TireMaster Point of Sale |
TireMaster Plus |
TireMaster Corporate |
|---|---|---|

|

|

|
With the Bridgestone Sellout Data Report, you can provide Bridgestone with sales information by article number, date, and invoice number for a selected date range. The report must be submitted as a Microsoft® Excel® file via the Bridgestone Affiliated Retailer website. Sellout report files can be submitted monthly, quarterly, semi-annually, or annually.
TireMaster includes the means to generate two sellout reports. One is a general report and the other is specifically for reporting wholesale customer activity.
This section describes changes made to the Bridgestone Sellout Data Report
Update, March 2022
The ability to generate sellout data reports for wholesale customers has been added.
Original Release, 2018
To install and use the Bridgestone Sellout Data Report, you need the following:
TireMaster 9.3.0 or newer installed on your computers
Microsoft Excel installed on your computers
To use the Bridgestone Sellout Data Report, you need to know how to do the following:
Generate reports in TireMaster
Create spreadsheets in Microsoft Excel
The installer for the Bridgestone Sellout Data Report is available for download from the TireMaster Support site. When you download the installer, save it on your TireMaster server. To log on to the TireMaster Support Site, you need your TireMaster customer number and password. If you no longer have that information, log an online support request via the online portal or by email.
To download the Bridgestone Sellout Data Report Installer
| 1. | Close all applications. |
| 2. | Log on to support.tiremaster.com. |
| 3. | Type your customer number and password, and click Login. The Support Center home page opens. |
| 4. | Click Download Programs on the menu. The Download Center page opens. |
| 5. | Under Update Files, click the link for the Bridgestone Sellout Data Report. You’ll be prompted to save the file and possibly run the installation, depending on your browser. |
| 6. | Save the installer on your computer. |
| 7. | Exit the TireMaster Support site. |
| 8. | Once you have finished downloading the installer, you can complete the installation. For instructions, see Complete the Bridgestone Sellout Data Report Installation. |
After you’ve located the installer for Bridgestone Sellout Data Report, you can complete the installation. Install the applications on the TireMaster server and workstations.
To install the Bridgestone Sellout Data Report
| 1. | Right-click TMBATOSellOutInstall.exe, and select Run as Administrator. A confirmation message appears. |
| 2. | Click Yes. The TireMaster - Installation Program screen opens. |
| 3. | Click OK. The TireMaster - Search Results screen opens. |
| 4. | Select the TireMaster location in which you want to install the interface, and click Install. |
| 5. | At the end of the installation, click Finish. |
Once the Bridgestone Sellout Data Report is installed, complete various settings to ensure that employees will be able to generate sales data for Bridgestone.
To generate Bridgestone Sellout Data Reports, employees must be belong to security groups that are allowed to produce those documents. When the report is initially installed, it does not belong to any security groups. Therefore, you need to assign the Bridgestone Sellout Data Report to security groups whose members will be allowed to generate it.
To assign the Bridgestone Sellout Data Report to security groups
| 1. | Select Setup > Users & Permissions. The User List opens. |
| 2. | Click Security. The Security Assignments screen opens. |
| 3. | Select the security group that will be assigned the report. |
| 4. | Under Assignments, click Reports. |
| 5. | Under Unassigned, select Bridgestone Sellout Data, and click  . . |
| 6. | To assign the report to additional security groups, repeat steps 3 through 5. When you’re finished, close the open screens. |
To include tire sales on sellout reports, the inventory categories for those items need to be defined as categories for tires. To identify an inventory category as one that’s used for tires, select the Tire check box on the setup screen. To access a tire category, select Inventory > Categories & Groups. Then double-click the category you want to work with, select the Tire check box and save your changes.
You can limit the items included on the sellout data report to those produced by specific manufacturers, those assigned certain reconciliation codes, or both. These settings can be updated as needed.
To define which items to include on Sellout Data Reports
| 1. | Click Reports. The Report List opens. |
| 2. | Click the Close tab. |
| 3. | Select Bridgestone SellOut Data, and click Launch. The Sales Information Screen opens. |
| 4. | Click Setup. The report setup screen opens. |
| 5. | Define the manufacturer codes. |
| a. | Click Manufacturer. |
| b. | Press the Ctrl key, and select each manufacturer you want to include from the list. |
| c. | Click OK. |
| 6. | Define the reconciliation codes. |
| a. | Click Recon Codes. |
| b. | Press the Ctrl key, and select each reconciliation code you want to include from the list. |
| c. | Click OK. |
| 7. | Click Save. |
| 8. | Close the open screens. |
Before you can generate sellout reports with sales data for wholesalers, you need to identify which customers are wholesalers. To do this, add Bridgestone’s Consumer Exempt number, surrounded by ampersands (@), to the Information tab on the Customer Maintenance screen.
The Consumer Exempt number is typically six digits long, however, for some wholesalers it might also include letters. Here are two examples: 797979 and ZZ338877.
To identify whole customers for the sellout data report
| 1. | Look up the customer who will be assigned a Bridgestone Consumer Exempt Number. |
| 2. | Click the Information tab. |
| 3. | Click Edit. |
| 4. | Type an ampersand (@), the customer’s Consumer Exempt number, and another ampersand (@). For example, @797979@ and @ZZ338877@. |
| 5. | Click Save. |
| 6. | To assign a consumer exempt number to another customer, repeat the previous steps. Otherwise, close the Customer Maintenance screen. |
When you’re ready to send sellout data to Bridgestone, generate the report, turn it into a Microsoft Excel spreadsheet, and then submit it.
You have the option to exclude transfer, government support, and national account invoices from the Bridgestone Sellout Data Report. To do this, select or clear the check boxes on the Sales Report Options screen as needed. To open the screen, select Setup > Sales Report Options.
TireMaster includes two Bridgestone sellout data reports. One is a general report and the other is for reporting sales activity for wholesale customers.
To generate a sellout data report
| 1. | Click Reports. The Report List opens. |
| 2. | Click the Close tab. |
| 3. | Select Bridgestone SellOut Data, and click Launch. The Sales Information Screen opens. |
| 4. | Select a date range for the sales you want to include on the report. |
| 5. | Do one of the following: |
For a general report, click Print.
For a wholesale report, click Print Wholesale.
The Report Window opens. Now the report can be exported to Excel. For more information, see Export the Report to A Spreadsheet.
Once the sellout data report opens on the screen, you can turn it into an Microsoft Excel file that can be submitted to Bridgestone.
To export the report to Excel
| 1. | At the top of the Report Window, click  . The Export screen opens. . The Export screen opens. |
| 2. | Select Excel 8.0 (XLS)(Extended) from the Format drop-down, and make sure the destination is set to Disk file. |
| 3. | Click OK. The Format Options screen opens. |
| 4. | Click OK. The Choose Export File screen opens. |
| 5. | Select the location where you want to save the file. |
| 6. | Type a name for the spreadsheet in the File name field. The default file name is TMABATOSELLOUT_NEW. |
| 7. | Click Save. Now you can submit the spreadsheet to Bridgestone. For more information, see Submit the Report Spreadsheet File. |
Once the sellout data spreadsheet file is created, you can submit it to Bridgestone via the Affiliated Retailer web site. Spreadsheets can be submitted as often as you want to report sales information (monthly, quarterly, semi-annually, or annually).
| 1. | Go to http://www.affiliatedretailer.net. |
| 2. | Log in to your account. |
| 3. | Under Current Incentive Programs, click the link for retail sell out submissions. |
| 4. | Follow the on-screen prompts to submit your claims. |