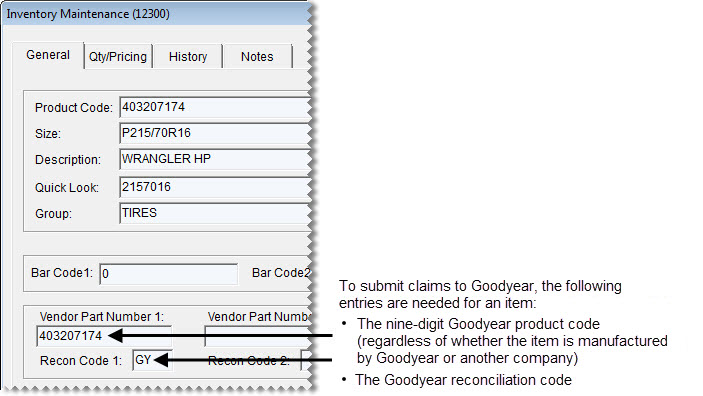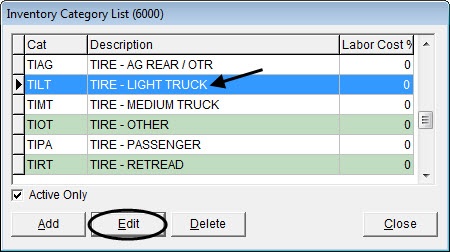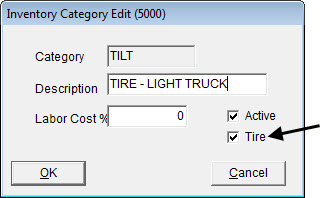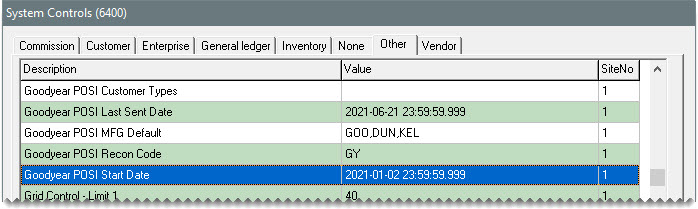Goodyear Point-of-Sale Incentive Program Interface
This help topic is applicable to the following TireMaster applications:
|
TireMaster Point of Sale |
TireMaster Plus |
TireMaster Corporate |
|---|---|---|

|

|

|
The interface for the Goodyear Point-of-Sale Incentive Program, also known as POSI, simplifies the process of submitting claims for retail tire sales by linking your TireMaster system with AutoPoint (formerly known as DMEautomotive), the company that processes dealer claims for Goodyear.
This section describes changes made to the POSI Integration.
Update, June 2021
The daily extraction for sending files to AutoPoint now occurs at 10:00 a.m. instead of 2:00 a.m.
In multi-store environments, each site now has an entry for each of the POSI system controls. This includes TireMaster systems with shared (co-located) databases.
Update, April 2018
Version 2.0 of the POSI Interface includes changes to ensure that only eligible retail transaction data is included in claims files. Therefore, tires sold in national account, government support, and adjustment sales are now automatically withheld from claims. For Goodyear’s definition of retail transactions, refer to Goodyear’s guidelines for the Point-of-Sale Incentive Program.
Depending on your business, you might want to further control which sales information is included in claims. In this scenario, you have the option to define the customer types that are assigned to retail customers. To accommodate this, a new system control called GoodyearPOSI Customer Types has been added. If you do not need to set additional limits for including information in claims, disregard setting the control.
Original Release, March 2013
To electronically submit claims for the Goodyear Point-of-Sale Incentive Program, you need the following:
TireMaster 9.2.0 or TireMaster Point of Sale 9.2.0 (or a newer version of either product) installed on your TireMaster server and workstations
Internet connection for your TireMaster server
Every day at 10:00 AM, Goodyear sales data is extracted from TireMaster and is compiled into a claims file that’s sent to AutoPoint. At AutoPoint, the claims file is reviewed to ensure that the items sold meet various requirements. Any items failing the test are removed from the claims file before it’s sent to Goodyear for processing. When Goodyear is done processing the claims, the dealer’s claim history is updated by AutoPoint.
You can view your claim history, along with the status of outstanding claims, by logging on to http://smx.redrocketsolutions.com. Rejected claims can be corrected and resubmitted on this web site as well. If you have questions about claim status or resubmitting claims, call AutoPoint at 888-395-2989 or send an email to GYSupport@autopoint.com. AutoPoint’s hours of operation are Monday–Friday 8:00 a.m. to 5:00 p.m. (Eastern Time).
In multi-store environments, including those with shared (co-located) databases, there is an entry for each site for each of the Goodyear POSI system controls. Likewise, in multi-store environments, separate files are created and submitted to AutoPoint for each site.
When you install the interface for the GoodyearPoint-of-Sale Incentive Program, run the installation on your TireMaster server only. For multi-store environments, install it on the server at each site.
If your TireMaster system is set up to download automatically-deployed installers as part of the nightly backup process, the installer for POSI is already available to you. Typically, installers are placed in one of the following locations:
|
c:\TireMaster\apps |
c:\TMPOS\apps |
d:\QDSTM\apps |
|
c:\QDSTM\apps |
d:\TireMaster\apps |
d:\TMPOS\apps |
To access an automatically-deployed installer
| 1. | On the desktop of your TireMaster server, double-click This PC. The This PC screen opens. |
| 2. | Double-click the letter or icon for the drive in which TireMaster is installed. (Usually, it’s the c: or d: drive.) |
| 3. | Double-click the TireMaster program folder (usually c:\qdstm, d:\qdstm, c:\tiremaster, d:\tiremaster, c:\tmpos, or d:\tmpos). |
| 4. | Double-click the apps folder, and locate the file GYPOSI00000000-03000000.exe. |
Once you’ve located the installer, complete the installation. For instructions, see Completing the POSI Installation.
The installer for POSI is available on the TireMaster Support site. Download the installer and save it on your computer.
To download the POSI installer
| 1. | Log on to http://support.tiremaster.com. |
| 2. | On the menu, click Download Programs. The Download Center page opens. |
| 3. | Click the GoodyearPOSI link. The File Download screen opens. |
| 4. | Depending on your browser, you’ll be prompted to save or run the file. |
| 5. | Select the location where you want to save the installer, and click Save. |
| 6. | When the download is complete, click Close. |
| 7. | Exit the TireMaster Support site. |
Once you’ve located the installer for POSI, you can complete the installation.
To complete the POSI installation
| 1. | Close all other applications. |
| 2. | Navigate to the location where you saved the Goodyear POSI installer, and double‑click GYPOSI00000000-03000000.exe. The TireMaster Installation Program screen opens. |
| 3. | Click OK. The TireMaster - Search Results screen opens. |
| 4. | Select the TireMaster location in which you want to install POSI and click Install. The installation begins. |
| 5. | At the end of the installation, click Finish. |
Before you can use the POSI Integration to submit claims, you need to complete the following configuration:
To identify your store as a participant in the Goodyear Point-of-Sale Incentive Program, you need to include your Goodyear nonsig number in TireMaster’s site settings. To assign the nonsig number, open the Site Identification Maintenance screen (select Setup > Sites) and enter the nonsig in the DealerID field.
Before items will be accepted for claims processing by Goodyear, they need to be assigned a nine-digit Goodyear product code in TireMaster, regardless of the manufacturer. For example, qualifying items made by Dunlop would be assigned Goodyear product codes. When assigning a Goodyear product code, enter it in one of the vendor part number fields for the item.
In addition to the Goodyear product code, you also need to assign the Goodyear reconciliation code. Enter it in the recon code field below the field in which you entered the product code. Depending on the number of items you need to update, you can assign product codes to individual items or in bulk with Inventory List Editing.
Only tire sales are eligible for POSI claims submission. To ensure that claims are not submitted for other types of items, you need to define which of your inventory categories are for tires.
To define which categories are for tires
| 1. | Select Inventory > Categories. The Inventory Category List opens. |
| 2. | Select a category that needs to be defined as a category for tires, and click Edit. |
| 3. | Select the Tire check box. |
| 4. | Click OK to save your changes. |
| 5. | To update additional categories, repeat steps 2 through 4. |
| 6. | Close the Inventory Category List. |
Before you can begin using the interface for the Goodyear Point-of-Sale Incentive Program, you need to set a group of system controls in TireMaster. These controls define claim submission dates, manufacturer codes for eligible items, the Goodyear reconciliation code, and your customer types for retail sales (optional).
To set the POSI controls
| 1. | Select Setup > System Controls. |
| 2. | Click the Other tab. |
| 3. | If you’re running a multi-store system, select Store Controls. Otherwise, disregard this step. |
| 4. | If you want to define the customer types for retail sales, select Goodyear POSI Customer Types and press Enter. Then type the applicable customer type codes, separating them with commas, and click OK. (Example: 1,E. There are no spaces between the letters and commas.) Otherwise, disregard this step. |
| 5. | Set the start and last sent dates. |
| a. | Select Goodyear POSI Start Date, and press Enter. Then choose the date when you want claims submissions to start and click OK. |
| b. | Select Goodyear POSI Last Sent Date, and press Enter. Then select the same date you used for your starting date. |
| 6. | To define default manufacturer codes, select Goodyear POSI MFG Default and press Enter. Then type up to four manufacturer codes, separating them with commas, and click OK. (Example: GOO,DUN,KEL. There are no spaces between the letters and commas.) |
| 7. | To define the POSI reconciliation code, select Goodyear POSI Recon Code and press Enter. Then type your Goodyear reconciliation code, and click OK. |
| 8. | Close the System Controls screen. |
Once POSI has been installed and the controls have been set, a test file will be sent to AutoPoint (at 10:00 a.m. the next morning) to ensure that the connection between your TireMaster system and the claims processor is active. Once AutoPoint has received and reviewed the test file, a kickback file will be emailed to you. The kickback file is an Excel® spreadsheet that lists each item sold that day, along with the corresponding invoice number and the processing status. (An item’s status can be In Process, Rejected, or Completed.) If you do not receive a kickback file, log a support call.
Once you’ve verified that the connection between your TireMaster system and AutoPoint is working, POSI will send a claims file to AutoPoint every morning at 10:00 a.m. From that time forward, you can view your claim history, along with the status of outstanding claims, by logging on to http://smx.redrocketsolutions.com. Rejected claims can be corrected and resubmitted on this web site as well. If you have questions about claim status or resubmission, contact AutoPoint at 888-395-2989 or send an email to GYSupport@autopoint.com.