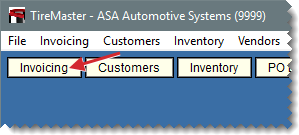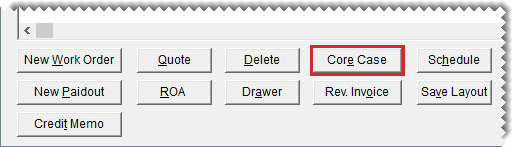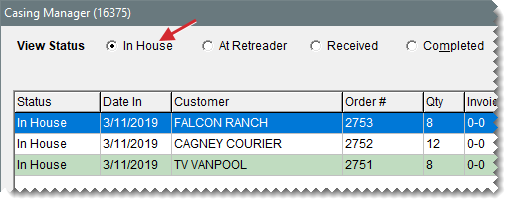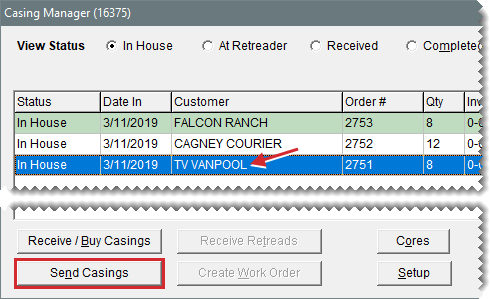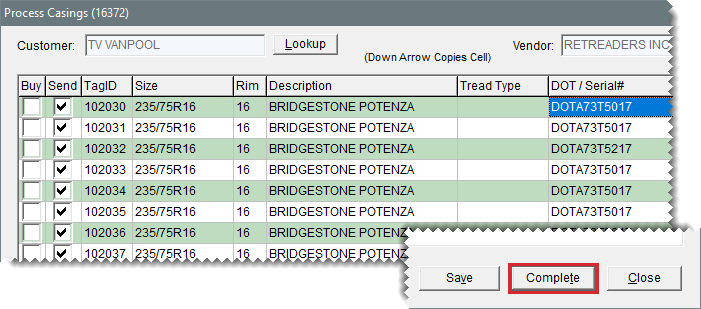Send Casings to a Retreader
This help topic is applicable to the following TireMaster applications:
Once you’ve sent casings to a retreader, update the entries in the Casing Manager so you know that those items are no longer at your store.
To send casings to a retreader
|
1.
|
Open the Casing Manager. |
|
b.
|
Click Core Case. The Casing Manager screen opens. |
|
2.
|
Make sure that the casings displayed are those that have recently been brought in by customers. If you’re using the Casing Manager’s default status settings, make sure In House is selected. |
|
3.
|
Select the customer whose casings you want to send to the retreader. Then click Send Casings. TireMaster prompts you to select the vendor to whom you’ll send the casings. |
|
4.
|
If you want to send the casings to the default vendor, click Yes. Otherwise, click No and look up the name of the retreader you want to use. TireMaster prompts you to update the order. |
|
5.
|
If you want to update the order before sending it, click Yes and go to step 6. To send the order as is, click No and disregard the remaining steps. |
|
6.
|
To update the order, make the following changes as needed: |
To change the vendor (retreader), click Lookup and look up a different vendor.
To update information for an individual casing (such as size, number, or description), type your changes directly on the screen or select the casing you want to update and click Edit Casing Information.
If you didn’t send a casing to the retreader, clear the Send check box for that item.
Tip: To select or clear the Send check boxes for all casings, select Mark/Unmark All - Send to Retreader.
If you changed your mind about whether to buy a casing from the customer, select or clear the Buy check box as needed.
Tip: To select or clear the Buy check boxes for all casings, select Mark/Unmark All - Buy from Customer.
|
7.
|
Click Complete to finish sending the retreads. |
|
8.
|
To send additional casings to a vendor, repeat steps 3 through 7. |