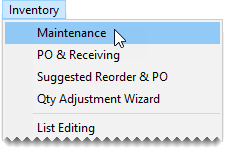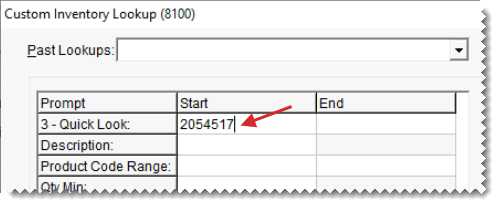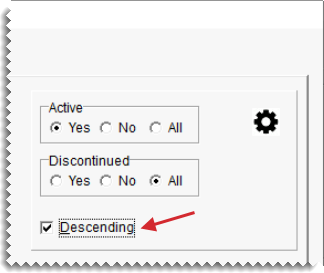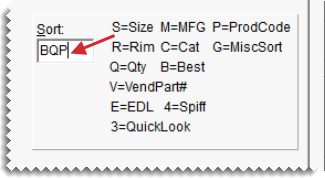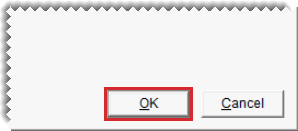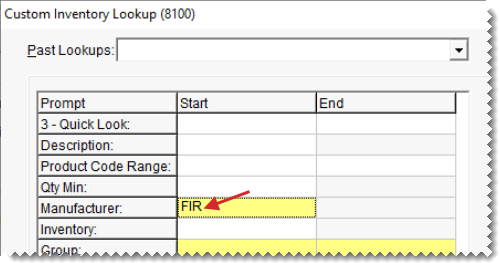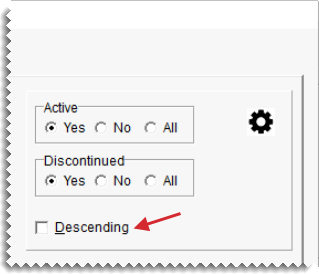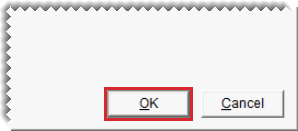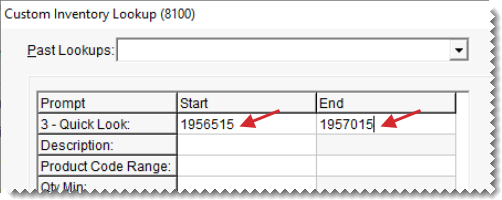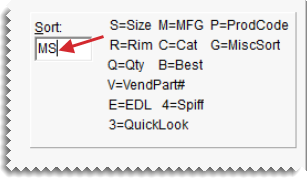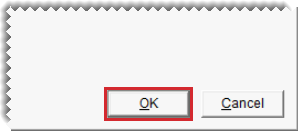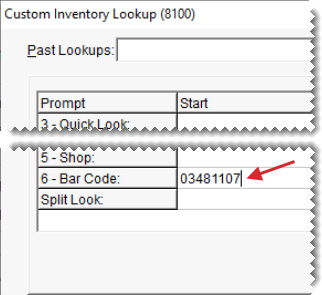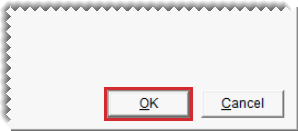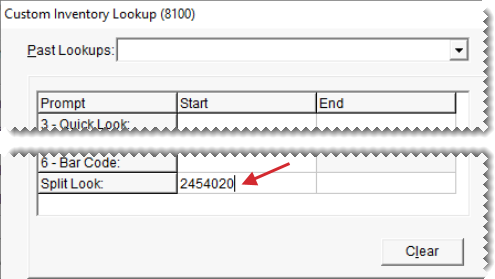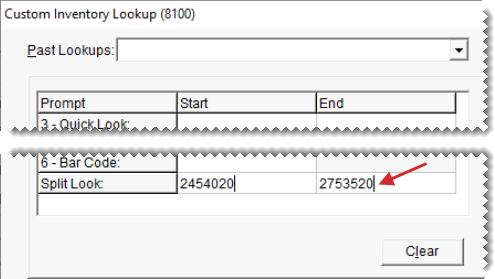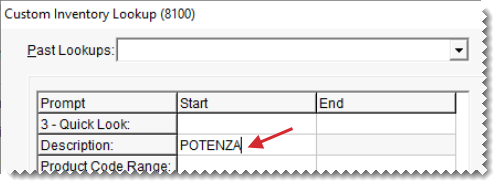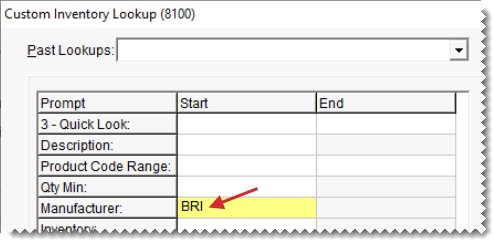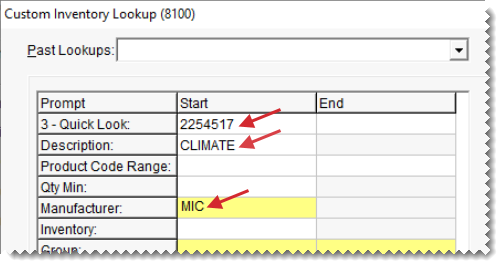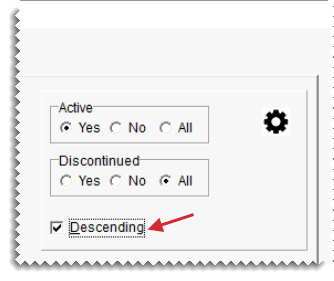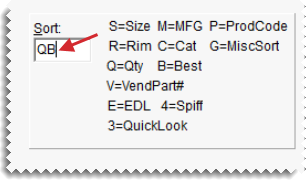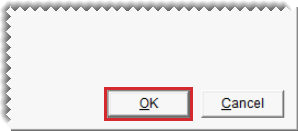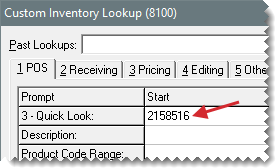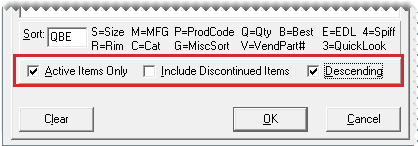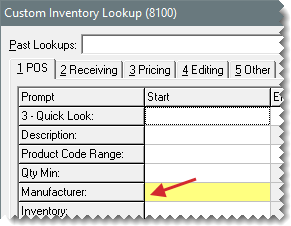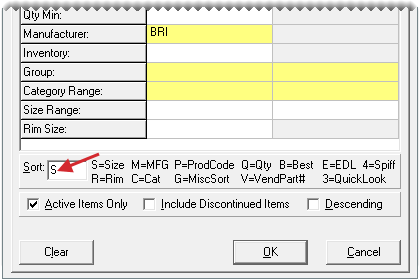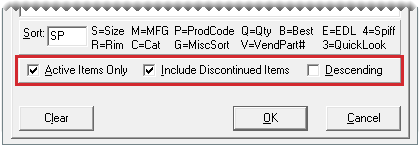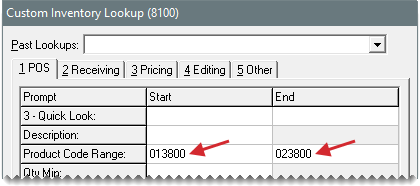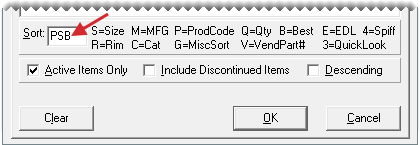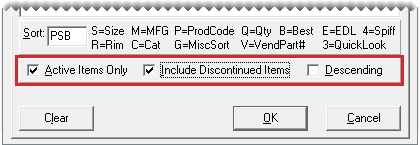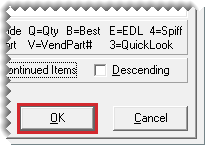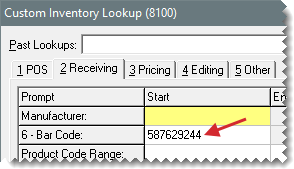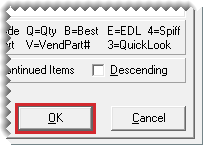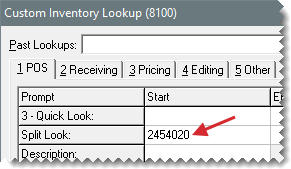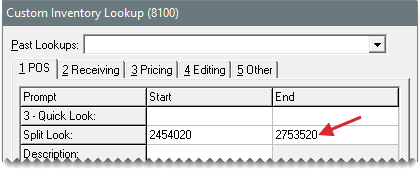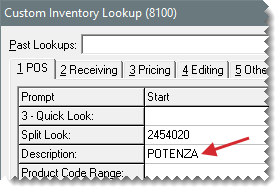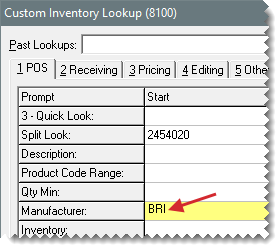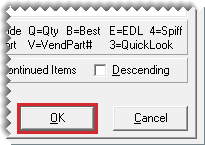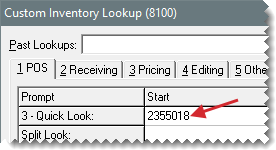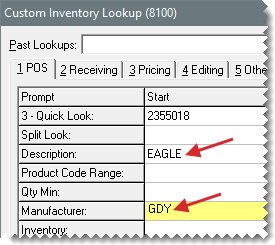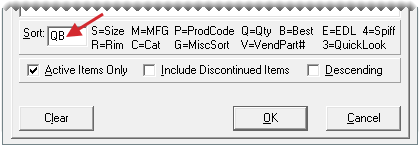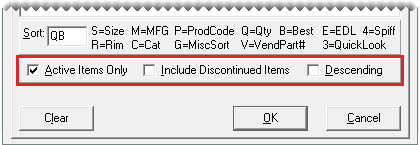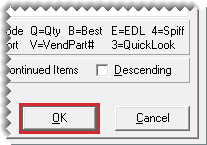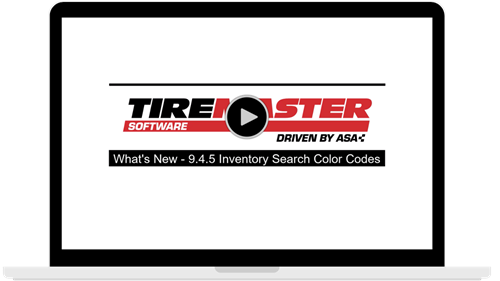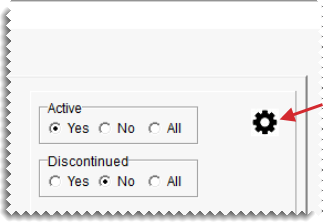Inventory Searches
This help topic is applicable to the following TireMaster applications:
|
TireMaster Point of Sale |
TireMaster Plus |
TireMaster Corporate |
|---|---|---|

|

|

|
When looking up items, you can use various search options to narrow your search and control how the items you find are displayed on the Inventory List.
If your TireMaster version is 9.4.5 or newer, refer to the following inventory search instructions.
A quick look code can be any combination of numbers or letters that’s easy to remember. Many dealers use quick look codes as a way to look up tire sizes without having to type slashes or letters. Searching with quick look codes is helpful at point of sale.
To search with quick look codes
| 1. | Select Inventory > Maintenance. TireMaster prompts you to search for an item. |
| 2. | In the 3-Quick Look row, click the Start field and type a full or partial quick look code. |
| 3. | Define whether to limit the search to active items. |
For active items only, select Yes.
For inactive items only, select No.
For both active and inactive items, select All.
| 4. | Define whether to include discontinued items. |
For discontinued items only, select Yes.
For current items only, select No.
For both current and discontinued items, select All.
| 5. | To display the items from the highest to lowest order on the Inventory List, select the Descending check box. Otherwise, leave the check box alone. The sort codes defined in step 6 determine the order. |
| 6. | To use different sort codes for the search, type the letters or numbers for the codes in the Sort field. |
| 7. | Click OK. |
| 8. | Select an item and click OK. |
You can narrow your search to items that are made by a particular manufacturer. This method of searching for items is helpful when you create purchase orders.
To search for items by manufacturer
| 1. | Select Inventory > Maintenance. TireMaster prompts you to search for an item. |
| 2. | In the Manufacturer row, click in the Start field and press  . Then select the manufacturer code from the list that appears and click OK. . Then select the manufacturer code from the list that appears and click OK. |
| 3. | Define whether to limit the search to active items. |
For active items only, select Yes.
For inactive items only, select No.
For both active and inactive items, select All.
| 4. | Define whether to include discontinued items. |
For discontinued items only, select Yes.
For current items only, select No.
For both current and discontinued items, select All.
| 5. | To display the items from the highest to lowest order on the Inventory List, select the Descending check box. Otherwise, leave the check box alone. The sort codes defined in step 6 determine the order. |
| 6. | To use different sort codes for the search, type the letters or numbers for the codes in the Sort field. |
| 7. | Click OK. |
| 8. | Select an item and click OK. |
With some prompts, you can look for a range of items. For example, you can search for all of the items that fall within a particular product code range. Using a range lets you narrow your search. The prompts that you can use to search for a range of items have active (white or yellow) fields in the End column of the Custom Inventory Lookup screen.
To search for a range of items
| 1. | Select Inventory > Maintenance. TireMaster prompts you to search for an item. |
| 2. | Define the beginning and end of the range: |
| a. | Click the Start field for the row you’re using and type a code, number, letter, or description. For group and category ranges, click  and make a selection from the list that opens. and make a selection from the list that opens. |
| b. | Click the End field for the same row and type a code, number, letter, or description. For category and size ranges, click  and make a selection from the list that opens. and make a selection from the list that opens. |
| 3. | Define whether to limit the search to active items. |
For active items only, select Yes.
For inactive items only, select No.
For both active and inactive items, select All.
| 4. | Define whether to include discontinued items. |
For discontinued items only, select Yes.
For current items only, select No.
For both current and discontinued items, select All.
| 5. | To display the items from the highest to lowest order on the Inventory List, select the Descending check box. Otherwise, leave the check box alone. The sort codes defined in step 6 determine the order. |
| 6. | To use different sort codes for the search, type the letters or numbers for the codes in the Sort field. |
| 7. | Click OK. |
| 8. | Select an item and click OK. |
You can look up an item by scanning its bar code or typing its bar code on the Custom Inventory Lookup screen.
To search for items with bar codes
| 1. | Select Maintenance from the Inventory menu. The Custom Inventory Lookup screen appears. |
| 2. | In the 6-Bar Code row, click the Start field. Then scan the item’s bar code or type the numbers in the item’s bar code. |
| 3. | Click OK. |
| 4. | Select the item and click OK. |
When you need to look up tires for a vehicle that accepts staggered fitments, use the Split Look option to define the differing front and rear tire sizes. The Split Look option allows you to search with two different quick look codes.
To search for staggered fitment tires
| 1. | Select Inventory > Maintenance. TireMaster prompts you to search for an item. |
| 2. | In the Split Look row, click the Start field and type the quick look code (typically the size without letters or slashes) for the first size you need to find. |
| 3. | In the Split Look row, click the End field and type the quick look code for the second size you need to find. |
| 4. | To narrow down the search, do the following as needed: |
Click in the Start field for the Description row and type a full or partial description.
Click in the Start field for the Manufacturer row and press  . Then select the manufacturer code from the list that opens and click OK.
. Then select the manufacturer code from the list that opens and click OK.
| 5. | Click OK. The Inventory List opens. |
| 6. | Select an item and click OK. |
| 7. | To access the information about the other tire for the staggered fitment, click the Prev or Next buttons as needed. |
For some searches, you can use more than one code to look for items. For example, you can search for all Goodyear tires that fall within a particular size range.
To search for items using multiple codes
| 1. | Select Inventory > Maintenance. TireMaster prompts you to search for an item. |
| 3. | Repeat step 2 for the additional codes that you’re using for the search. |
| 4. | Define whether to limit the search to active items. |
For active items only, select Yes.
For inactive items only, select No.
For both active and inactive items, select All.
| 5. | Define whether to include discontinued items. |
For discontinued items only, select Yes.
For current items only, select No.
For both current and discontinued items, select All.
| 7. | To use different sort codes for the search, type the letters or numbers for the codes in the Sort field. |
| 8. | Click OK. |
| 9. | Select an item and click OK. |
If you're running TireMaster 9.4.4 or an older version, refer to the following inventory search instructions.
A quick look code can be any combination of numbers or letters that’s easy to remember. Many dealers use quick look codes as a way to look up tire sizes without having to type slashes or letters. Searching with quick look codes is helpful at point of sale.
To search with quick look codes
| 1. | Select Inventory > Maintenance. TireMaster prompts you to search for an item. |
| 2. | Click the tab you want to use for the search. |
| 3. | In the 3-Quick Look row, click the Start field and type a full or partial quick look code. |
| 4. | To use different sort codes for the search, type the letters or numbers for the codes in the Sort field. |
| 5. | Select or the following check boxes as needed: |
To include active items in the search, make sure the Active Items Only check box is selected.
To include discontinued items in the search, make sure the Include Discontinued Items check box is selected.
To display the items from the highest to lowest order on the Inventory List, select the Descending check box.
| 6. | Click OK. The Inventory List opens. |
| 7. | Select an item and click OK. |
You can narrow your search to items that are made by a particular manufacturer. This method of searching for items is helpful when you create purchase orders.
To search for items by manufacturer
| 1. | Select Inventory > Maintenance. TireMaster prompts you to search for an item. |
| 2. | Click the tab you want to use for the search. |
| 3. | In the Manufacturer row, click in the Start field and press  . Then select the manufacturer code from the list that appears and click OK. . Then select the manufacturer code from the list that appears and click OK. |
| 4. | If you want to use different sort codes for the search, type the letters or numbers for the codes in the Sort field. |
| 5. | Do one or more of the following as needed: |
To include active items in the search, make sure the Active Items Only check box is selected.
To include discontinued items in the search, make sure the Include Discontinued Items check box is selected.
To display the items from the highest to lowest order on the Inventory List, select the Descending check box.
| 6. | Click OK. The Inventory List opens. |
| 7. | Select an item and click OK. |
With some prompts, you can look for a range of items. For example, you can search for all of the items that fall within a particular product code range. Using a range lets you narrow your search. The prompts that you can use to search for a range of items have active (white or yellow) fields in the End column of the Custom Inventory Lookup screen.
To search for a range of items
| 1. | Select Inventory > Maintenance. TireMaster prompts you to search for an item. |
| 2. | Click the tab you want to use for the search. |
| 3. | Define the beginning and end of the range: |
| a. | Click the Start field for the row you’re using and type a code, number, letter, or description. For group and category ranges, click  and make a selection from the list that appears. and make a selection from the list that appears. |
| b. | Click the End field for the same row and type a code, number, letter, or description. For category and size ranges, click  and make a selection from the list that appears. and make a selection from the list that appears. |
| 4. | If you want to use different sort codes for the search, type the letters or numbers for the codes in the Sort field. |
| 5. | Select or clear the following check boxes as needed: |
To include active items in the search, make sure the Active Items Only check box is selected.
To include discontinued items in the search, make sure the Include Discontinued Items check box is selected.
To display the items from the highest to lowest order on the Inventory List, select the Descending check box.
| 6. | Click OK. The Inventory List opens. |
| 7. | Select an item and click OK. |
You can look up an item by scanning its bar code or typing its bar code on the Custom Inventory Lookup screen.
To search for items with bar codes
| 1. | Select Maintenance from the Inventory menu. The Custom Inventory Lookup screen appears. |
| 2. | Click the tab you want to use for the search. |
| 3. | In the 6-Bar Code row, click the Start field. Then scan the item’s bar code or type the numbers in the item’s bar code. |
| 4. | Click OK. The Inventory List appears. |
| 5. | To open the item’s record, click OK. |
When you need to look up tires for a vehicle that accepts staggered fitments, use the Split Look option to define the differing front and rear tire sizes. The Split Look option allows you to search with two different quick look codes.
To search for staggered fitment tires
| 1. | Select Inventory > Maintenance. TireMaster prompts you to search for an item. |
| 2. | Click the tab you want to use for the search. |
| 3. | In the Split Look row, click the Start field and type the quick look code (typically the size without letters or slashes) for the first size you need to find. |
| 4. | In the Split Look row, click the End field and type the quick look code for the second size you need to find. |
| 5. | To narrow down the search, do the following as needed: |
Click in the Start field for the Description row and type a full or partial description.
Click in the Start field for the Manufacturer row and press . Then select the manufacturer code from the list that appears and click OK.
| 6. | Click OK. The Inventory List appears. |
| 7. | Select an item and click OK. |
| 8. | To access the information about the other tire for the staggered fitment, click the Prev or Next buttons as needed. |
For some searches, you can use more than one code to look for items. For example, you can search for all Goodyear tires that fall within a particular size range.
To search for items using multiple codes
| 1. | Select Inventory > Maintenance. TireMaster prompts you to search for an item. |
| 2. | Click the tab you want to use for the search. |
| 4. | Repeat step 2 for the additional codes that you’re using for the search. |
| 5. | If you want to use different sort codes for the search, type the letter or number for the codes in the Sort field. |
| 6. | Select or clear the following check boxes as needed: |
To include active items in the search, make sure the Active Items Only check box is selected.
To include discontinued items in the search, make sure the Include Discontinued Items check box is selected.
To display the items from the highest to lowest order on the Inventory List, select the Descending check box.
| 7. | Click OK. The Inventory List appears. |
| 8. | Select an item and click OK. |
You can use color codes to help inactive and discontinued items stand out in inventory search results. This functionality is available in TireMaster 9.4.5 and newer.
To see how the color codes work, watch the video.
To define color codes to inactive and discontinued items
| 1. | Open the Custom Inventory Lookup screen using one of the following methods: |
Select Inventory > Maintenance.
Select Setup > Inventory Lookup.
| 2. | Click  . The Inventory Setup screen opens. . The Inventory Setup screen opens. |
| 3. | For not active, discontinued, or both, do the following: |
| a. | Click Select to open the Color screen. |
| b. | Select the color you want to use and click OK. |
| 4. | Click OK to save your changes. |