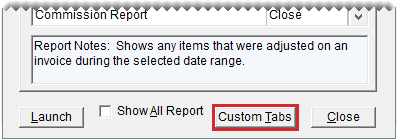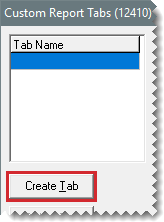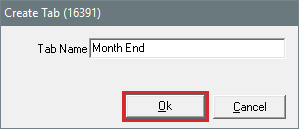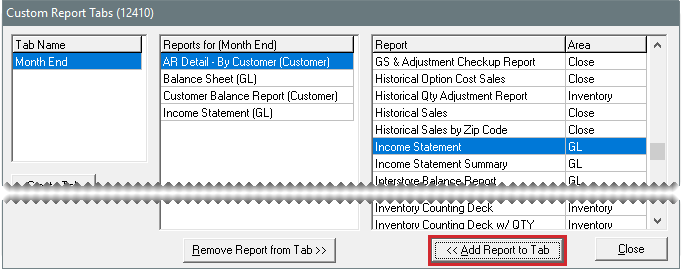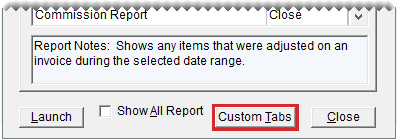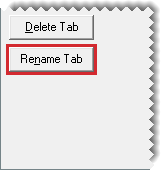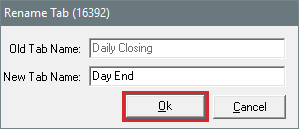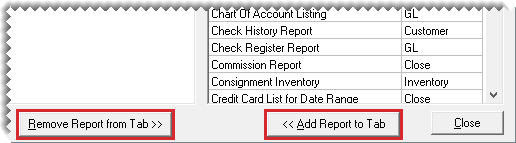Custom Tabs
This help topic is applicable to the following TireMaster applications:
|
TireMaster Point of Sale |
TireMaster Plus |
TireMaster Corporate |
|---|---|---|

|

|

|
If there are certain reports that you frequently print, you might want to assign them to a custom tab. Using custom tabs makes it easier and faster for you to find the report you need. You can create up to six custom tabs.
For convenience, you can create a custom tab that lists the reports you most frequently print.
To add a custom tab
| 1. | Click Reports. The Report List opens. |
| 2. | Click Custom Tabs. The Custom Report Tabs screen opens. |
| 3. | Click Create Tab. The Create Tab screen opens. |
| 4. | Type the name of the new tab and click OK. |
| 5. | Under Tab Name, select the new tab. |
| 6. | Do one of the following under Report: |
To assign a report to the tab, select the report and click Add Report to Tab.
To assign a range of reports to the tab, select the report at the beginning of the range, press Shift, and select the report at the end of the range. Then click Add Report to Tab.
| 7. | Close the Custom Report Tabs screen. The new tab is added to the Report List. |
Occasionally, you might need to rename a tab or change which reports are assigned to it.
To update a custom tab’s properties
| 1. | Click Reports. The Report List opens. |
| 2. | Click Custom Tabs. The Custom Report Tabs screen opens. |
| 3. | To rename a tab, do the following under Tab Name. |
| a. | Select the tab you want to rename. |
| b. | Click Rename Tab. The Rename Tab screen opens. |
| c. | Type the new tab name and click OK. |
| 4. | To change the reports assigned to a tab, do one the following: |
To add a report, select the report in the Report pane and click Add Report to Tab.
To remove a report, select the report in the Reports for pane and click Remove Report from Tab.
| 5. | Close the Custom Report Tab screen. |
If you no longer use a custom tab, you can delete it.
To delete a custom tab
| 1. | Click Reports. The Report List opens. |
| 2. | Click Custom Tabs. The Custom Report Tabs screen opens. |
| 3. | Select the tab you want to delete, and click Delete Tab. A confirmation message appears |
| 4. | Click Yes. |
| 5. | Close the open screens. |