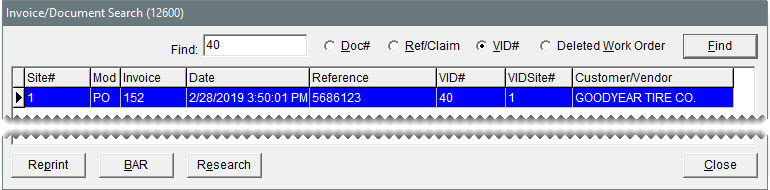Invoice/Document Search Screen
This help topic is applicable to the following TireMaster applications:
|
TireMaster Point of Sale |
TireMaster Plus |
TireMaster Corporate |
|---|---|---|

|

|

|
With the Invoice/Document Search screen, you can search for and reprint documents generated by TireMaster. In TireMaster Plus and TireMaster Corporate, you can also access the GL Transaction View screen to see the journal entries related to a selected document.
|
Item |
Description |
|
Find (field) |
Lets you type a document or transaction number for the document that you want to retrieve. |
|
Doc# |
Lets you search by document or transaction number. |
|
Ref/Claim# |
Lets you search by the value in the Reference or Claim field. |
|
VID# |
Lets you search by the system-generated vendor invoice document number. |
|
Deleted Work Order |
Lets you search by document number for deleted work orders. |
|
Find (button) |
Lets you carry out the search. |
|
Site# |
Displays the site where a transaction took place. |
|
Mod |
Displays the code for the document or transaction type for a transaction. |
|
Invoice |
Displays the document or transaction number for a transaction. |
|
Date |
Displays the effective date of a transaction. The effective date is the day that the transaction posted to the general ledger. |
|
Reference |
Displays the value in the reference field for a transaction. |
|
VID# |
Displays the number of the vendor invoice document. |
|
VIDSite# |
Displays the site where a vendor invoice document was created. |
|
Customer/Vendor |
Displays the name of the customer or vendor associated with a document. For deleted work orders, the system-assigned customer number is shown instead of the customer’s name. |
|
Reprint |
Lets you reprint the selected document. |
|
BAR |
Lets you view any BAR change entries for a selected transaction, if BAR auditing is required and has been enabled in System Controls. |
|
Research |
Lets you view the transactions that posted to the general ledger. |
|
Close |
Closes the Invoice/Document Search screen. |