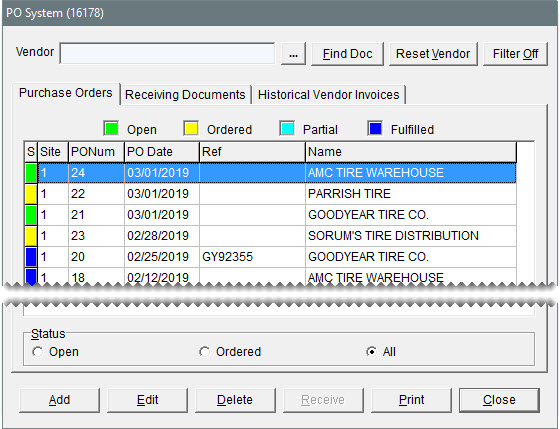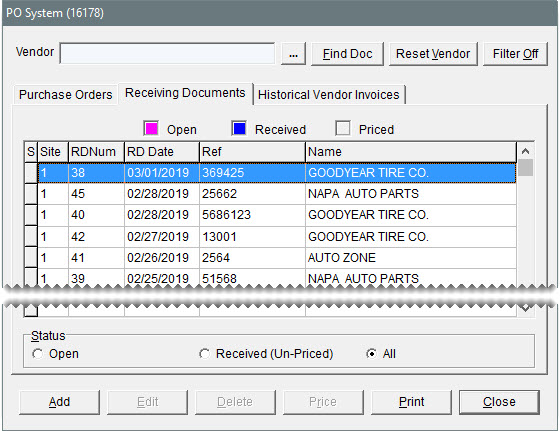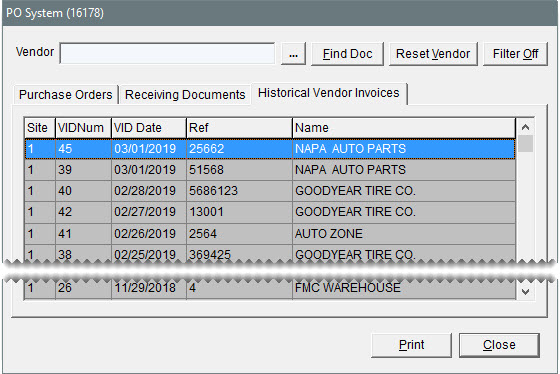PO System Screen
This help topic is applicable to the following TireMaster applications:
|
TireMaster Point of Sale |
TireMaster Plus |
TireMaster Corporate |
|---|---|---|

|

|

|
In TireMaster, you manage the inventory replenishment process with the PO System screen.
The Purchase Orders tab lists the POs created when orders were placed. Purchase orders include the items you want to buy from vendors, along with the quantities needed and the prices (your cost) for the items. The inventory replenishment process often begins by creating a purchase order.
|
Item |
Description |
|
Vendor |
Displays only the purchase orders for the selected vendor. |
|
|
Clicking this button lets you display only the purchase orders for a specific vendor. |
|
Find Doc |
Lets you search for a purchase order by reference number, system-generated document number, or tracking number. |
|
Reset Vendor |
Lets you remove the name entered in the Vendor field, so you can view purchase orders for all vendors. |
|
Filter Off |
Disregards the setting for the maximum number of documents displayed on the screen. The maximum number of documents is defined by a system control. For more information, see Grid Control - Limit 2. Note: When you close and re-open the screen, the filter that limits the number of documents is turned back on.
|
|
Open (green) |
Means items on the purchase order have not yet been ordered. |
|
Ordered (yellow) |
Means items on the purchase order have been ordered but not received. |
|
Partial (light blue) |
Means some items on the purchase order have been received. |
|
Fulfilled (dark blue) |
Means all items on the purchase order have been received. |
|
S |
Shows the status of the purchase order. |
|
Site |
Displays the site where the purchase order was created. In TireMaster Plusand TireMaster Point of Sale, this number is always 1. |
|
PONum |
Displays a purchase order’s system-assigned document number. |
|
PODate |
Displays the date a purchase order was created. |
|
Ref |
Displays the reference number entered on a purchase order. |
|
Name |
Displays the vendor’s name. |
|
Open |
Displays only purchase orders whose status is open (for the selected vendor or all vendors). |
|
Ordered |
Displays only purchase orders whose status is ordered or partially-received (for the selected vendor or all vendors). |
|
All (option) |
Displays all purchase orders regardless of their status (for the selected vendor or all vendors). |
|
Add |
Lets you create a new purchase order. |
|
Edit/View |
Lets you do one of the following: View and update the items on open purchase orders. View the items on POs for orders that have been placed. |
|
Delete |
Lets you delete open purchase orders. |
|
Receive |
Lets you receive items on a purchase order. |
|
|
Displays the purchase order in the Report Window so you can print it. |
|
Close |
Exits the screen. |
Receiving documents (RDs), are displayed on the Receiving Documents tab. A receiving document is a list of items that have been delivered. When the inventory replenishment process begins with a PO, a receiving document is created with the information from the PO. When items are delivered without a corresponding purchase order, you can create a receiving document from scratch.
|
Item |
Description |
|
Vendor |
Displays only the receiving documents for the selected vendor. |
|
|
Clicking this button lets you display only the purchase orders for a specific vendor. |
|
Find Doc |
Lets you search for a purchase order by reference number, system-generated document number, or a customer's invoice number. |
|
Reset Vendor |
Lets you remove the name entered in the Vendor field, so you can view receiving documents for all vendors. |
|
Filter Off |
Disregards the setting for the maximum number of documents displayed on the screen. The maximum number of documents is defined by a system control. For more information, see Grid Control - Limit 2. Note: When you close and re-open the screen, the filter that limits the number of documents is turned back on.
|
|
Rev. RD |
Lets you reverse receiving documents for orders that haven’t been priced. This button is visible only when the status Received (Un-priced) is selected. |
|
Open (magenta) |
Means items on a receiving document have been ordered but not received. |
|
Received (dark blue) |
Means items on a receiving document have been received but not priced. |
|
Priced (gray) |
Means items on a receiving document have been received and priced. |
|
S |
Shows the status of a receiving document. |
|
Site |
Identifies the site at which a receiving document was created. In TireMaster Plus and TireMaster Point of Sale systems, this number is always 1. |
|
RDNum |
Displays the system-assigned number for a receiving document. |
|
RDDate |
Displays the date a receiving document was created. |
|
Ref |
Displays the reference number for a receiving document. |
|
Name |
Displays the vendor’s name. |
|
Open |
Displays receiving documents with items that have not been received (for the selected vendor or all vendors). |
|
Received |
Displays receiving documents for items that have been received but have not been priced (for the selected vendor or all vendors). |
|
All (option) |
Displays all receiving documents (for the selected vendor or all vendors). |
|
Add |
Lets you create a new receiving document. |
|
Edit/View |
Lets you view or update a receiving document. |
|
Delete |
Lets you delete open receiving documents. Once items on a receiving document have been received, this button is disabled. |
|
Price |
Lets you price items on a receiving document. |
|
|
Displays the selected receiving document in the Report Window so you can print it. |
|
Close |
Exits the screen. |
The Historical Vendor Invoices tab lists the vendor invoices, called vendor invoice documents (VIDs) in TireMaster, for completed orders. You create VIDs when bills from your vendors arrive. Creating VIDs is usually referred to as pricing orders, because you record the prices charged by vendors and generate payables.
|
Item |
Description |
|
Vendor |
Displays only the historical vendor invoices for the selected vendor. |
|
|
Clicking this button lets you display only the vendor invoices for a specific vendor. |
|
Find Doc |
Lets you search for a vendor invoice by entering its reference number or its system-generated document number. |
|
Reset Vendor |
Lets you remove the name entered in the Vendor field, so you can view historical vendor invoices for all vendors. |
|
Filter Off |
Disregards the setting for the maximum number of documents displayed on the screen. The maximum number of documents is defined by a system control. For more information, see Grid Control - Limit 2. Note: When you close and re-open the screen, the filter that limits the number of documents is turned back on.
|
|
SiteNo |
Identifies the site at which a vendor invoice was finalized. In TireMaster Plus and TireMaster Point of Sale systems, this number is always 1. |
|
VIDNum |
Displays the document number for the vendor invoice. |
|
VIDDate |
Displays the date that a vendor invoice was finalized. |
|
Ref |
Displays the reference number for a vendor invoice. |
|
Name |
Displays the vendor’s name. |
|
|
Displays the selected vendor invoice in the Report Window so you can print it. |
|
Close |
Exits the screen. |