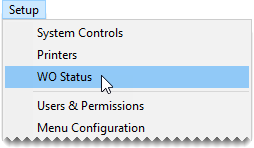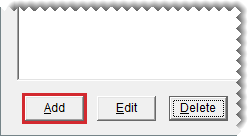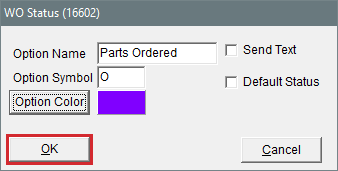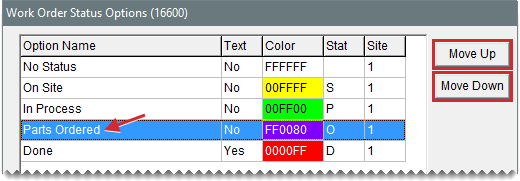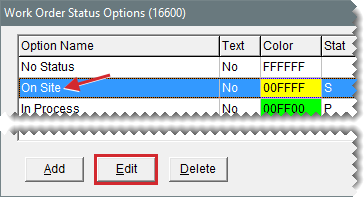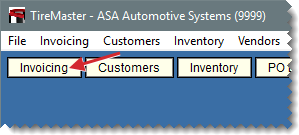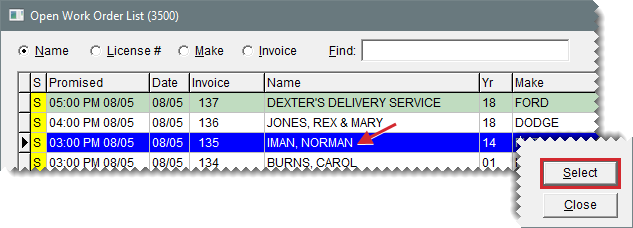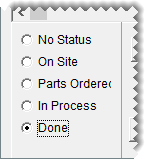Work Order Status Indicator
This help topic is applicable to the following TireMaster applications:
|
TireMaster Point of Sale |
TireMaster Plus |
TireMaster Corporate |
|---|---|---|

|

|

|
With the Work Order Status Indicator, you can track the progress of each job in your shop. Once you define the statuses you want to use, you can begin assigning them to work orders.
You can set up your own work order status options for point of sale. For each status, define the name, along with a color and a letter, number, or symbol for identifying the status. You can also define whether text messaging or email should be launched when a status is selected. You can set up a total of eight statuses.
To add a work order status
| 1. | Select Setup > WO Status. The Work Order Status Options screen opens. |
| 2. | Click Add. The WO Status screen opens. |
| 3. | Type the name of the status in the Option Name field. |
| 4. | Type the letter, number, or symbol that you want to use to identify the status in the Option Symbol field. This character is used on the Open Work Order List. |
| 5. | To assign a color to the status, click Option Color. Then select a swatch from the Color screen and click OK. The selected color is also used on the Open Work Order List. |
| 6. | If you want a text reminder to appear when the status is selected at point of sale, select the Send Text check box. |
| 7. | If you want to the status to be assigned to new work orders by default, select the Default Status check box. Otherwise, leave it alone. |
| 8. | To save the new status, click OK. |
| 9. | To set up additional work order statuses, repeat steps 2 through 8. |
| 10. | Define how the statuses should be arranged. |
To move a status toward the top of the list, select the status and click Move Up repeatedly until it is in the position where you want it to be.
To move a status toward the bottom of the list, select the status and click Move Down repeatedly until it is in the position where you want it to be.
| 11. | When you’re finished setting up work order statuses, close the Work Order Status Options screen. |
If you need to change the settings or position for a work order status, you can update it.
To update a work order status
| 1. | Select Setup > WO Status. The Work Order Status Options screen opens. |
| 2. | To update the settings for a work order status, select it and click Edit. |
| 3. | Do the following as needed, and click OK to save your changes. |
Type a different name for the status in the Option Name field.
Type a different letter, number, or symbol in the Option Symbol field. This character is used on the Open Work Order List.
Click Option Color, select a different swatch from the Color screen, and click OK. The selected color is also used on the Open Work Order List.
Select or clear the Send Text check box, depending on whether you want a reminder for texting or emailing the customer to appear when the status is selected at point of sale.
Select or clear the Default Status check box, depending on whether you want the status to be assigned to new work orders by default.
| 4. | To change the position of the status on the list of work order statuses, select the status and click Move Up or Move Down. |
| 5. | Close the Work Order Status Options screen. |
If you no longer use a work order status, you can delete it.
To delete a work order status
| 1. | Select Setup > WO Status. The Work Order Status Options screen opens. |
| 2. | Select the status you want to delete, and click Delete. A confirmation message appears. |
| 3. | Click Yes. The status is deleted. |
| 4. | Close the Work Order Status Options screen. |
With the Work Order Status Indicator, you can easily track the progress of each job in your shop. Once you set the status, a color code and a letter, number, or symbol appears on the Open Work Order List, so you can see the status of all jobs at a glance.
To change a vehicle’s job status
| 1. | Click Invoicing. The Open Work Order List opens. |
| 2. | Select the work order whose job status you need to change, and click Select. |
| 3. | Select one of the status options. |
| 4. | To exit the work order, click Quit. One of the following happens on the Open Work Order List: |
If you set the status, the color and the letter, number, or symbol in the S column changes.
If you cleared the status, nothing is displayed in the S column.