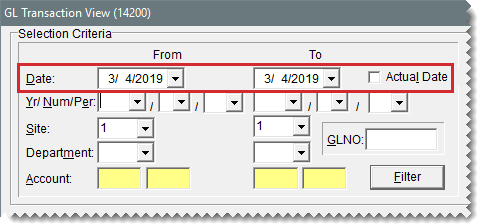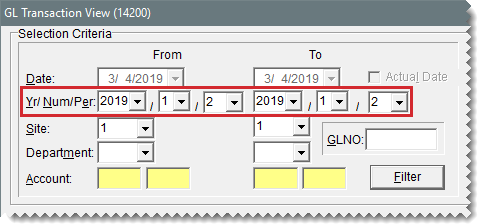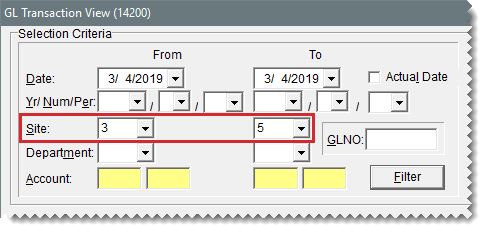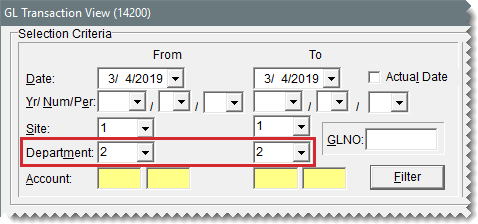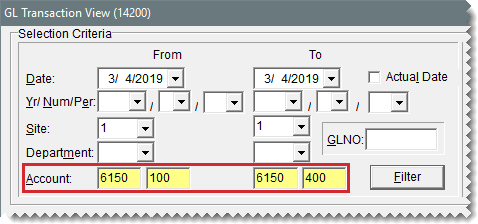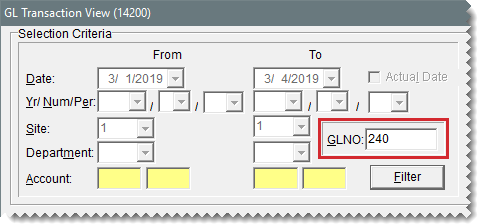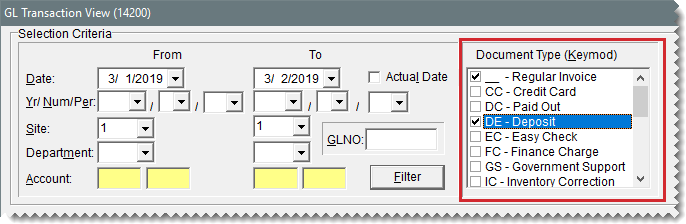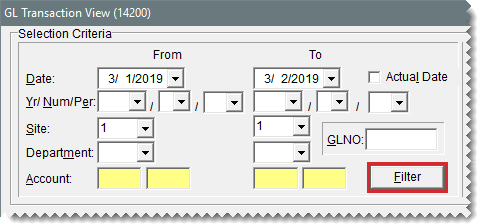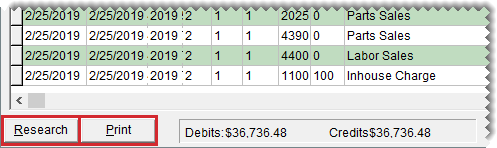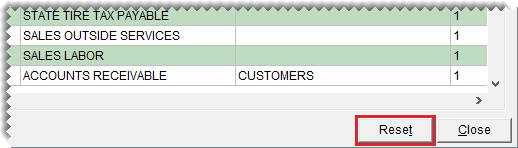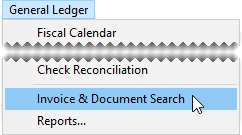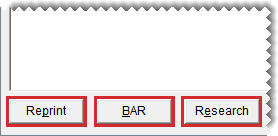Research Transactions
This help topic is applicable to the following TireMaster applications:
|
TireMaster Point of Sale |
TireMaster Plus |
TireMaster Corporate |
|---|---|---|

|

|

|
When you need to review completed transactions or reprint a document, TireMaster provides
In TireMaster Corporate and TireMaster Plus, you can see how transactions posted to the general ledger with the GL Transaction View screen.
To search for general ledger entries
| 1. | Select General Ledger > Transaction View. The GL Transaction View screen opens. |
| 2. | Enter one or more search parameters under Selection Criteria: |
Date: For a single day, select the same beginning and ending dates from the pop-up calendar. For a range, select different beginning and ending dates.
Yr/Num/Per: For a fiscal period, select the beginning year, number, and period from the drop-down. For a range, select both a beginning and an ending year, number, and period.
Site: For a specific site
Department: For a specific department, select the department number from the drop-down. For a range, select both a beginning and an ending department number.
Account: For transactions that posted to one account, click the beginning account field, press  , and select an account. For a range, enter an account number in both the beginning and ending account fields.
, and select an account. For a range, enter an account number in both the beginning and ending account fields.
GLNO: If you know a the journal entry number for a transaction, type the number in the GLNO field.
| 3. | To limit the search by document type, select one or more check boxes under Document Type (Keymod). |
| 4. | Click Filter. TireMaster retrieve the entries that match the selected search parameters and document types. |
| 5. | Do the following as needed: |
To retrieve the document produced by the selected transaction, click Research. Then click Reprint when the Invoice/Document Search screen opens.
For a hard copy of the entries, click Print.
| 6. | To clear the entries from the screen, click Reset. |
| 7. | Close the GL Transaction View screen. |
If you need to reprint documents or research transactions, use the Invoice/Document Search screen to retrieve the information you need.
To search for a document
| 1. | Select General Ledger > Invoice & Document Search. The Invoice/Document Search screen opens. |
| 2. | Type the document, reference, claim, or VID number for the document you want to retrieve in the Find field. Then select one of the following: |
| 3. | Type the document number for the document you want to retrieve in the Find field. Then select one of the following: |
Doc# to look up a document by the system-generated document number
Ref/Claim# to look up a document by the reference or claim number entered during a transaction
VID# to look up a document by the system-generated vendor invoice document number
Deleted Work Order to look up a work order that was deleted
Cust. PO to look up a sale invoice by a customer’s purchase order number. This functionality is available in TireMaster 9.4.0.
| 4. | Click Find. |
| 5. | Do the following as needed: |
To reprint a document, select the document and click Reprint.
To view any BAR change entries for a document, select the document, and click BAR.
To view the journal entries for a document, select the document and click Research.
| 6. | Close the Invoice/Document Search screen. |
When you need to locate purchase orders, receiving documents, and historical vendor invoices, look for them in the PO System. For more information, see Search for Purchasing Documents.