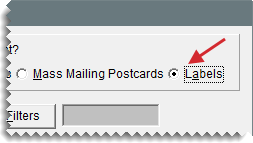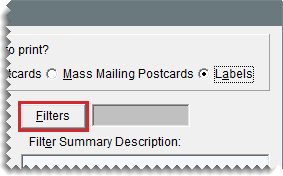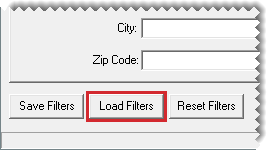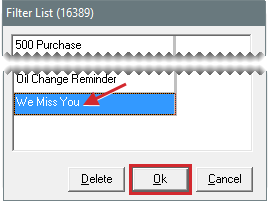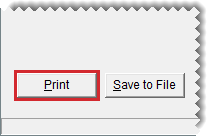Labels
This help topic is applicable to the following TireMaster applications:
You can use the Marketing Module to generate labels with customer names and addresses. The labels can be printed from TireMaster, or you can save the information as a text file that can be used to create labels in another application.
Note: For TireMaster Point of Sale, the Marketing Module is an optional application. If you’re interested in adding the Marketing Module to your TireMaster Point of Sale system, contact your ASA account manager.
 Label Dimensions
Label Dimensions
The Marketing Module is compatible with Avery® 5160 labels or another brand that meets the following criteria:
Size: 1 x 2.63 inches
Number per sheet: 30 (3 across, 10 down)
 Print Labels
Print Labels
To select the customer names and addresses for a batch of labels, use a reusable filter or create a filter on the fly.
To print labels
|
1.
|
Click Marketing. The Marketing screen opens. |
|
2.
|
Select the Labels print option. |
|
3.
|
If you want to select a reusable filter, do the following. Otherwise, disregard this step. |
|
a.
|
Click Filters. The Filter Selection screen opens. |
|
b.
|
Click Load Filters. The Filter List appears. |
|
c.
|
Select the filter you want to use, and click OK. |
|
d.
|
Close the Filter Selection screen. A brief description of the filter selection criteria is displayed on the Marketing screen for your reference. |
|
4.
|
If you want to create a filter on the fly, click Filters. Then fill in the filter selection criteria on the applicable filter tabs. Otherwise, disregard this step. For more information, see Create a Postcard Filter
. |
|
5.
|
Click Print. The Report Window opens and displays the labels. |
|
6.
|
Print the labels and close the Report Window. |
|
7.
|
Close the Marketing screen. |