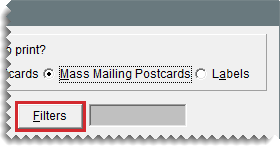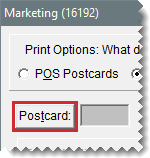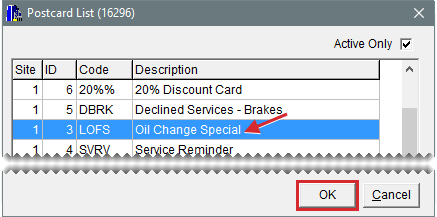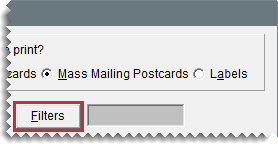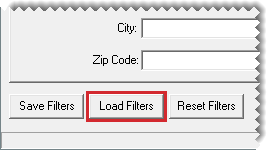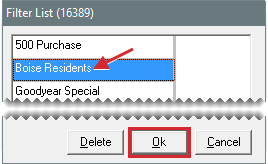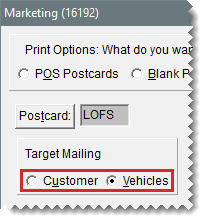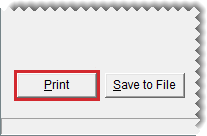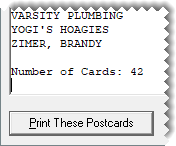Mass Mailings
This help topic is applicable to the following TireMaster applications:
Mass mailing postcards are typically used for promoting sales or special events, sending thank you notes, and reminding customers of services due. To generate postcards for a mass mailing, you need to do the following:
Select a postcard for the mailing.
Identify the recipients by using a filter that’s been saved for reuse or by creating a filter on the fly.
Define whether the mailing should be based on customer names or vehicles.
Note: For TireMaster Point of Sale, the Marketing Module is an optional application. If you’re interested in adding the Marketing Module to your TireMaster Point of Sale system, contact your ASA account manager.
To generate mass mailing postcards
|
1.
|
Click Marketing. The Marketing screen opens. |
|
2.
|
Make sure the print option Mass Mailing Postcards is selected. |
|
b.
|
Select a postcard from the list, and click OK. |
Note: If a filter has been assigned to the postcard, the following message appears: “There is a filter assigned to this postcard. Do you want to load it?” If you click
Yes, disregard steps
4 and
5.
|
4.
|
Select a reusable filter if needed. Otherwise, disregard this step. |
|
a.
|
Click Filters. The Filter Selection screen opens. |
|
b.
|
Click Load Filters. The Filter List appears. |
|
c.
|
Select the filter you want to use, and click OK. |
|
d.
|
Close the Filter Selection screen. A brief description of the filter selection criteria is displayed on the Marketing screen for your reference. |
|
5.
|
If you need to create a filter on the fly, click Filters. Then fill in the filter selection criteria on the applicable filter tabs. For more information, see Create a Postcard Filter
. |
|
6.
|
Select one of the following in the Target Mailing area: |
To send a postcard for each vehicle that meets the filter criteria, select Vehicles.
Note: When the Vehicles option is selected, some customers might receive multiple postcards.
To send only one postcard to each customer who meets the filter criteria, select Customers.
|
7.
|
Click Print. The Cards to Print screen opens. |
|
8.
|
Click Print These Cards. The Print screen opens. |
|
9.
|
Select a printer, and click OK and take note of the following: |
If you’re using the Mileage filter, the following message appears: “Did all of the postcards print OK?”
If you’re not using the mileage filter, skip step 10.
|
10.
|
Do one of the following: |
If the postcards printed okay, click Yes. The following message appears: “Verify that the postcards have successfully printed. Once you click OK, they will be removed from TireMaster for this interval.”
If you need to reprint the cards, click No to return to the Cards to Print screen.
|
11.
|
When you’re finished printing postcards, close the Marketing screen. |