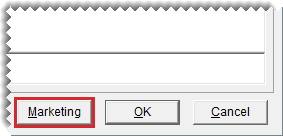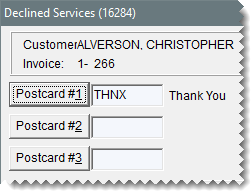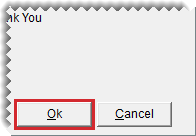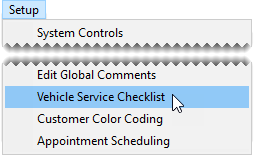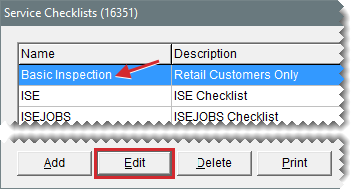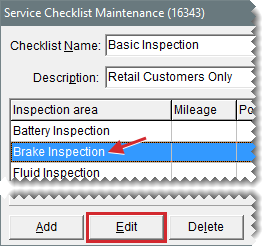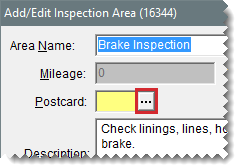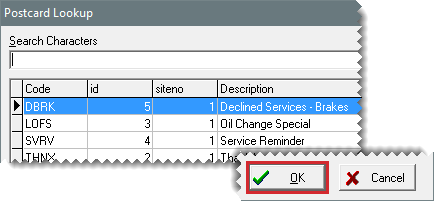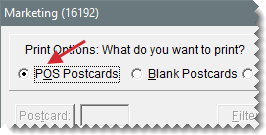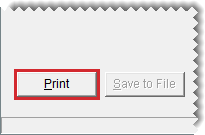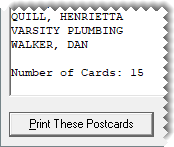Point of Sale Mailings
This help topic is applicable to the following TireMaster applications:
|
TireMaster Point of Sale |
TireMaster Plus |
TireMaster Corporate |
|---|---|---|

|

|

|
Point of sale mailings are typically used to target customers who’ve declined services and those whose vehicles need recommended repairs. You can identify recipients for point of sale mailings using the following methods:
Associate invoices with postcards.
Associate postcards with inspection areas on your service checklists.
You can associate an invoice with up to three postcards when you complete an invoice. Once a customer’s invoice has been associated with at least one postcard, that customer will be included in the next point of sale mailing.
To associate an invoice with postcards
| 1. | Begin the process of completing an invoice. For more information, see Complete an Invoice. |
| 2. | On the Invoice Completion screen, click Marketing. The Declined Services screen opens. |
| 3. | Assign up to three postcards to the invoice. To assign a postcard, click the Postcard #1, Postcard #2, or Postcard #3 button. Then select a postcard from the list that appears. |
| 4. | To save your changes and exit the Declined Services screen, click OK. |
| 5. | Finish completing the invoice. |
You can associate each inspection area on a service checklist with a postcard. If a customer’s vehicle needs services recommended for an inspection area, that customer will be included in the next point of sale mailing. The customer will continue to be included in point of sale mailings as long as the status for an inspection area is set to either suggested (yellow) or recommended (red).
To associate an inspection area with a postcard
| 1. | Open the service checklist Add/Edit Inspection Area screen. |
| a. | Select Setup > Vehicle Service Checklist. The Service Checklists screen opens. |
| b. | Select the checklist that includes the inspection area you want to associate with a postcard, and click Edit. The Service Checklist Maintenance screen opens. |
| c. | Select the inspection area you want to associate with a checklist, and click Edit. |
| 2. | Click  . A list of postcards opens. . A list of postcards opens. |
| 3. | Select a postcard and click OK. |
| 4. | Close the open screens. |
When you’re ready to generate a mailing for customers who’ve declined repairs and recommended services, you can print a batch of point of sale postcards.
To print point of sale postcards
| 1. | Click Marketing. The Marketing screen opens. |
| 2. | In the Print Options area, select POS Postcards. |
| 3. | Click Print. The Cards to Print screen opens. |
| 4. | Click Print These Postcards. The Print screen opens. |
| 5. | Select a printer, and click OK. A confirmation message appears. |
| 6. | Do one of the following: |
If the postcards printed okay, click Yes. The following message appears: “Verify that the postcards have successfully printed. Once you click OK, they will be removed from TireMaster.”
If you need to reprint the cards, click No to return to the Cards to Print screen.
| 7. | When you’re finished printing postcards, Close the Marketing screen. |