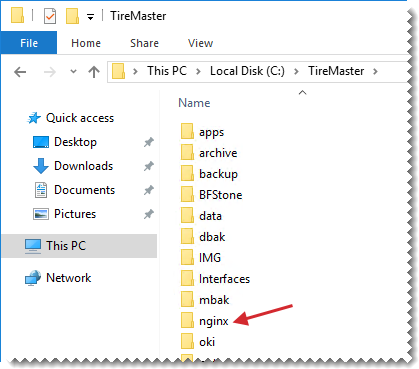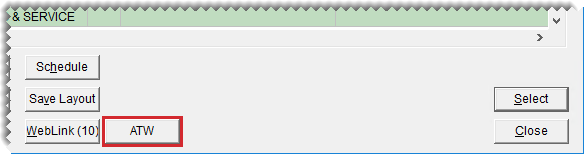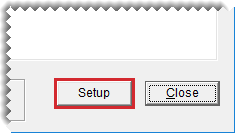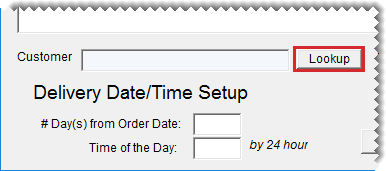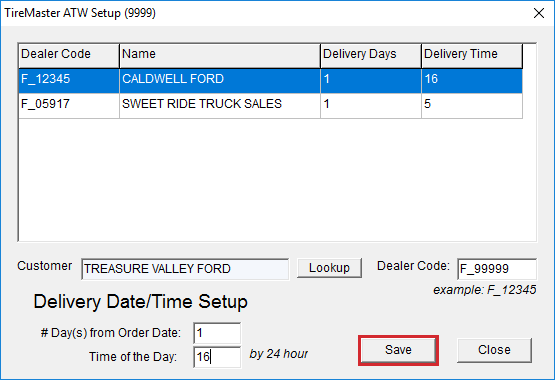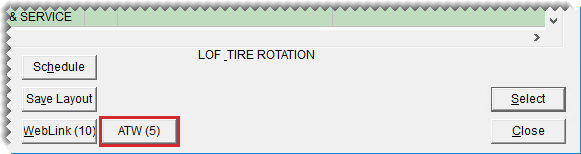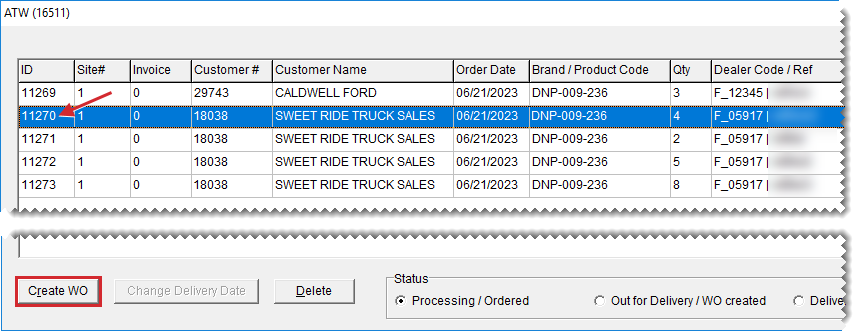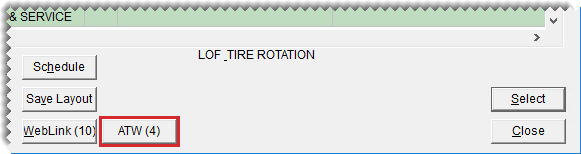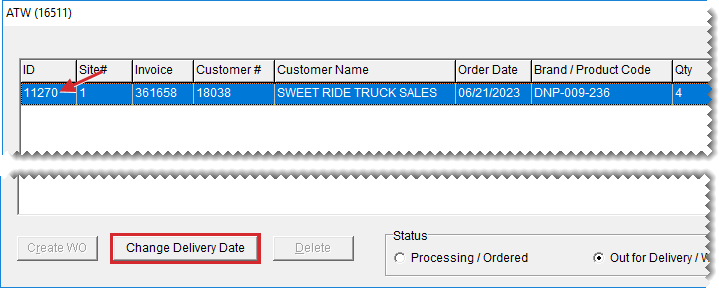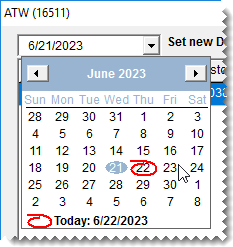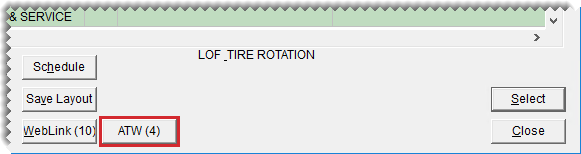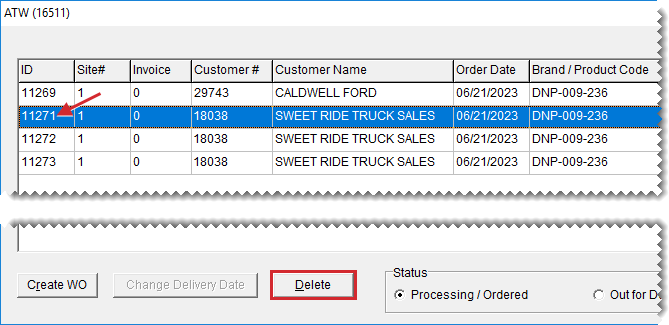Around the Wheel Integration
This help topic is applicable to the following TireMaster applications:
|
TireMaster Point of Sale |
TireMaster Plus |
TireMaster Corporate |
|---|---|---|

|

|

|
The Around the Wheel Integration (ATW) simplifies the tire purchasing process for auto dealerships and tire distributors who run TireMaster. With the integration:
Auto dealerships can check inventory quantities and order products directly from businesses running TireMaster.
Tire distributors can manage and fulfill orders from auto dealerships in TireMaster.
When the ATW integration is live, auto dealers use an online portal that’s linked to TireMaster for viewing inventory and placing orders. The online portal is supported by Automated Media, Inc. (AMI). For TireMaster, the integration includes tools for handling the work orders and delivery logistics for auto dealership purchases.
Initial Release, June 2023
Depending on your TireMaster environment, the installation for the Around the Wheel Integration will include one or both of the following tasks.
Web services are used by the Around the Wheel Integration to facilitate communication between TireMaster and the ordering portal used by auto dealers. If you run other integrations that use web services (such as WebLink), web services are already be available to you. To determine if you need web services, go to the TireMaster directory on your server and look for a folder called nginx.
If the folder is present, no action is needed. If an nginx folder is not present, make arrangements with ASA‘s Professional Services team to schedule the web services installation.
The order processing application for the Around the Wheel Integration is used to receive and handle the orders that auto dealers place via the online portal. Install this component after you’ve ensured that web services are present.
Before you can install the Around the Wheel order processing application, do one of the following to locate the installation program:
Access the automatically-deployed installer(s) in the apps directory. For instructions, see Access Automatically-Deployed Installers.
Download the installer from the TireMaster Support site. For instructions, see Download the Around the Wheel Installer.
Once you’ve located the installer, complete the installation. For instructions, see Complete the Around the Wheel Installation.
If your TireMaster system is set up to download automatically-deployed installers as part of the nightly backup process, the installer for the Around the Wheel Integration is already available to you. Typically, installers are placed in one of the following locations:
|
c:\TireMaster\apps |
c:\TMPOS\apps |
d:\QDSTM\apps |
|
c:\QDSTM\apps |
d:\TireMaster\apps |
d:\TMPOS\apps |
To access automatically-deployed installers
| 1. | Right-click  and select File Explorer from the menu that appears. and select File Explorer from the menu that appears. |
| 2. | In the Quick Access navigation pane, scroll to This PC. |
| 3. | Double-click the letter or icon for the drive that TireMaster is installed in. (Usually, it’s the c: or d: drive.) |
| 4. | Double-click the TireMaster, qdstm, or tmpos program folder. |
| 5. | Double-click the apps folder, and locate the file TMATWInstall.exe. Once you have located the installer, complete the installation. For instructions, see Complete the Around the Wheel Installation. |
The installer for the Around the Wheel Integration is available for download from the TireMaster Support site. When you download the installer, save it on your TireMaster server. To log on to the TireMaster Support Site, you need your TireMaster customer number and password. If you no longer have that information, log a support request via the online portal, by email, or calling 800-891-7437.
To download the Around the Wheel Installer
| 1. | Close all applications. |
| 2. | Log on to support.tiremaster.com. |
| 3. | Type your customer number and password, and click Login. The Support Center home page opens. |
| 4. | Click Download Programs on the menu. The Download Center page opens. |
| 5. | Under Update Files, click the link for the Around the Wheel Integration. You’ll be prompted to save the file and possibly run the installation, depending on your browser. |
| 6. | Save the installer on your computer. |
| 7. | Exit the TireMaster Support site. |
| 8. | Once you have finished downloading the installer, you can complete the installation. For instructions, see Complete the Around the Wheel Installation. |
After you’ve located the installer for the Around the Wheel Integration, you can complete the installation. Install the application on the TireMaster server and workstations.
To install the Around the Wheel Integration
| 1. | Right-click TMATWInstall.exe, and select Run as Administrator. A confirmation message appears. |
| 2. | Click Yes. The TireMaster - Installation Program screen opens. |
| 3. | Click OK. The TireMaster - Search Results screen opens. |
| 4. | Select the TireMaster location in which you want to install the interface, and click Install. |
| 5. | At the end of the installation, click Finish. |
To ensure that you can receive and fill orders from auto dealers participating in the Around the Wheel Program, you need to complete the following tasks:
Make sure a customer record exists for each auto dealership that will place online orders with you.
Define the delivery day and time for those auto dealerships.
Before auto dealers can order from you via the Around the Wheel Program, check the customer list in TireMaster to see if there are customer records for each of them. Customer records are used for tracking auto dealer sales and accounts receivable activity. If there are no customer records for one or more dealers, add them. For more information, see Add an AR Customer.
The Around the Wheel (ATW) configuration ensures that the orders placed by auto dealerships are sent to your TireMaster system. It defines the number of days typically needed to deliver orders, along with the delivery time.
To define the delivery date and time for auto dealerships
| 1. | On the Open Work Order List, click ATW. The TireMaster ATW screen opens. |
| 2. | Click Setup. The TireMaster ATW Setup screen opens. |
| 3. | Click Lookup, and search for the dealer’s customer record and select it from search results. |
| 4. | Type the number that Automated Media, Inc. (AMI) uses to identify the auto dealership in the Dealer Code field. |
| 5. | Type the number of days needed to deliver orders to the auto dealership in the # Day(s) from Order Date field. For example, if you can deliver the order tomorrow, type 1. |
| 6. | Type the time of day, using military time, when orders will be delivered. For example, if delivery will be by 4:00 p.m., you’d type 16. |
| 7. | Click Save. The new dealer is added to the list. |
| 8. | Close the open screens. |
The ordering process for the Around the Wheel Integration includes the following steps:
| 1. | An auto dealer logs on to Around the Wheel ordering portal and searches for tires at your store. |
| 2. | The auto dealer orders tires, based on your availability and the delivery date and time you’ve designated for the dealer. |
| 3. | The order moves from the portal to TireMaster. |
| 4. | You review the order and turn it into a TireMaster work order, if you can fulfill the request. |
| 5. | You complete the TireMaster sale invoice when the delivery is shipped. |
When TireMaster receives new orders placed by Around the Wheel Program participants, you can review the orders and turn them into TireMaster work orders.
To turn an auto dealer’s order into a TireMaster work order
| 1. | If the Open Work Order List isn’t already open, click Invoicing. |
| 2. | Click ATW. A list of orders placed by auto dealers opens. |
| 3. | Select the order you want to process, and click Create WO. A confirmation message appears. |
| 4. | Click Yes. The TireMaster Vehicle List opens. |
| 5. | Click OK to continue. There is no need to add a vehicle for the work order. A confirmation message appears. |
| 6. | Click OK. |
| 7. | Close the TireMaster ATW screen. The new work order for the auto dealership has been added to the Open Work Order List. |
Auto dealership orders listed on the TireMaster ATW screen are organized by status.
To see the orders for each status, select one of the following options:
Processing/Ordered: Identifies orders received from the ordering portal.
Out for Delivery/WO created: Identifies portal orders that have been turned into TireMaster work orders.
Delivered/Invoice: Identifies portal orders that have been turned into completed sale invoices in TireMaster.
If you are unable to fulfill a dealership’s order by the original delivery date, you can update it.
To change an order’s delivery date
| 1. | If the Open Work Order List isn’t already open, click Invoicing. |
| 2. | Click ATW. A list of orders placed by auto dealers opens. |
| 3. | Select the status, Out for Delivery/WO created. |
| 4. | Select the order that needs a different delivery date, and click Change Delivery Date. The Set new Delivery Date field appears in the upper-left corner of the screen. |
| 5. | Type the new delivery date or select if from the pop-up calendar. |
| 6. | Close the open screens. |
| 7. | Confirmation of the changed delivery date is available on the Open Work Order List. To see the date change information, select the work order and look at the message toward the lower-right corner of the screen. |
If a dealer has decided to cancel an order, you need to delete it from TireMaster. Only orders assigned the Processing/Ordered status can be deleted.
To delete an auto dealership’s order
| 1. | If the Open Work Order List isn’t already open, click Invoicing. |
| 2. | Click ATW. A list of orders placed by auto dealerships opens. |
| 3. | Select the cancelled order, and click Delete. |
When you’re ready to ship items to a dealer who placed an order via the Around the Wheel Integration, locate the TireMaster work order for the dealer on the Open Work Order List and turn it into a sale invoice. Complete the sale in the same manner as you would for any other work order in TireMaster. For more information, see Complete an Invoice.