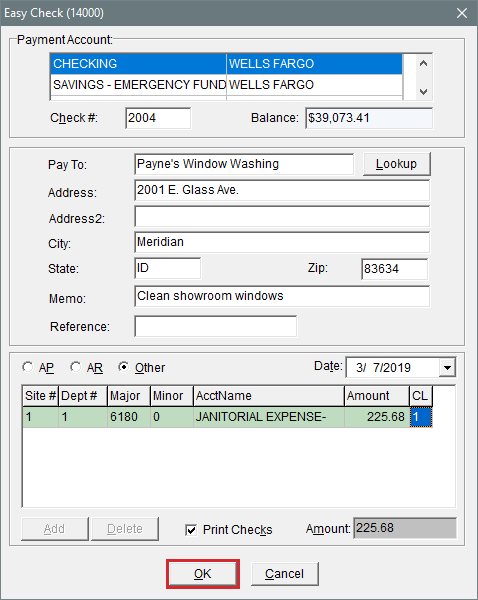Easy Checks
This help topic is applicable to the following TireMaster applications:
|
TireMaster Point of Sale |
TireMaster Plus |
TireMaster Corporate |
|---|---|---|

|

|
An easy check is a payment that you can process quickly, because you can wait until later to apply it to an invoice or a vendor charge. Easy checks can also be used to pay miscellaneous expenses.
When you need to quickly process a payment for a single vendor, generate an AP easy check. This type of payment posts to the vendor’s subledger without requiring you to process other pending payments.
To generate an AP easy check
| 1. | Select Vendors > Easy Checks. The Easy Checks screen opens. |
| 2. | Select the account from which the payment will be made. |
| 3. | Select AP. TireMaster prompts you for the vendor's name. |
| 4. | Look up the vendor you’re paying. For more information, see Vendor Searches. |
| 5. | Enter the following information: |
| a. | Type a memo, reference (such as a document number), or both if needed. |
| b. | If you need to backdate or postdate the payment, select a different date from the pop-up calendar. |
| c. | Type the payment amount. |
| d. | If you want to generate a check to give to the vendor, make sure the Print Checks check box is selected. If the payment will be or was handled electronically (with debit card, online bill pay, or ACH), clear the check box. |
| 6. | Click OK. TireMaster prompts you to complete the payment. |
| 7. | Click Yes. One of the following occurs: |
If you printed a check, TireMaster prompts you to verify the check printed okay. If it did, click Yes and generate a check detail report if needed. If you need to reprint the check, click No and follow the on‑screen instructions.
If you didn’t print a check, generate the check detail report if needed.
AR easy checks are used for reimbursing customers. When you process an AR easy check, the payment posts to the customer’s subledger and the general ledger.
To generate an AR easy check
| 1. | Select Customers > Easy Checks. The Easy Check screen opens. |
| 2. | Select the bank account from which the payment will be made. |
| 3. | Select AR. TireMaster prompts you for the customer's name. |
| 4. | Look up the customer you’re reimbursing. For more information, see Customer Searches. |
| 5. | Enter the following information: |
| a. | Type a memo, reference (such as a document number), or both if needed. |
| b. | If you need to backdate or postdate the payment, select a different date from the pop-up calendar. |
| c. | Type the payment amount. |
| d. | If you want to generate a check to give the customer, make sure the Print Checks check box is selected. If the payment will be or was handled electronically (with debit card, online bill pay, or ACH), clear the check box. |
| 6. | Click OK.TireMaster prompts you to complete the payment. |
| 7. | Click Yes. One of the following occurs: |
If you printed a check, TireMaster prompts you to verify the check printed okay. If it did, click Yes and generate a check detail report if needed. If you need to reprint the check, click No and follow the on‑screen instructions.
If you didn’t print a check, generate the check detail report (if needed).
Miscellaneous easy checks are for paying bills that don’t need to post to a customer or vendor subledger account. For tracking purposes, miscellaneous easy checks post to the subledger for the ZZ-Misc Vendor.
To generate a miscellaneous easy check
| 1. | Select General Ledger > Easy Checks. |
| 2. | Select the bank account from which the check will be paid. |
| 3. | Make sure Other is selected. |
| 4. | Enter the following information: |
| a. | Type the payee’s name and address. |
| b. | Type a memo, reference (such as a document number), or both if needed. |
| c. | If you need to backdate or postdate the payment, select a different date from the pop-up calendar. |
| 5. | Define how the payment should post to the general ledger: |
| a. | Click Add. A journal entry line appears. |
| c. | If the check needs to post to more than one general ledger account, repeat steps 5a and 5b. TireMaster calculates the total check amount. |
| d. | If you want to generate a check to give the payee, make sure the Print Checks check box is selected. If the payment will be or was handled electronically (with debit card, online bill pay, or ACH), clear the check box. |
| 6. | Click OK. TireMaster prompts you to complete the payment. |
| 7. | Click Yes. One of the following occurs: |
If you printed a check, TireMaster prompts you to verify the check printed okay. If it did, click Yes and generate a check detail report (if needed). If you need to reprint the check, click No and follow the on‑screen instructions.
If you didn’t print a check, generate the check detail report (if needed).
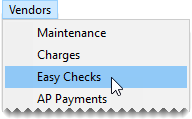
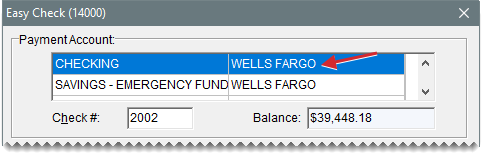


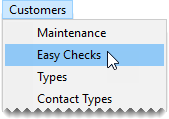
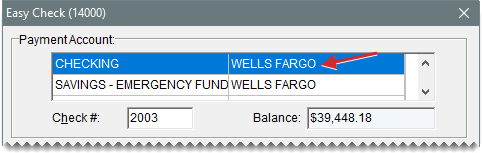
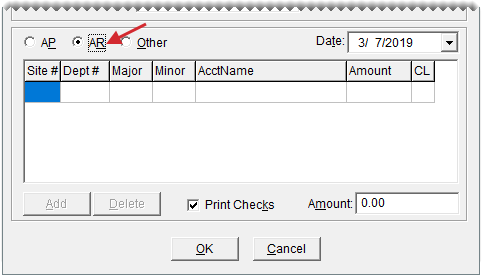

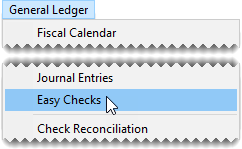
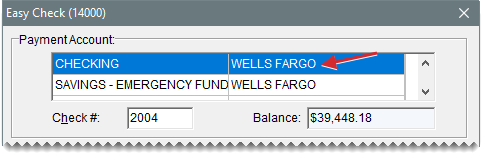
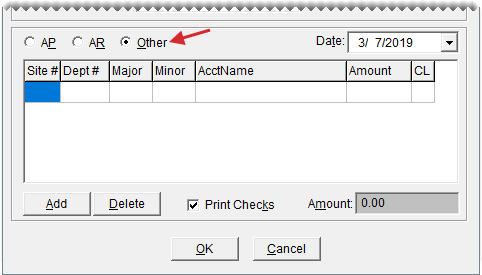
 . Then make a selection from the list that appears.
. Then make a selection from the list that appears.