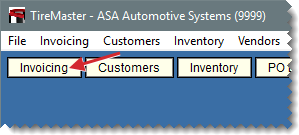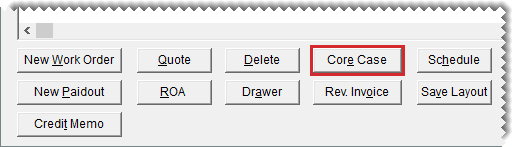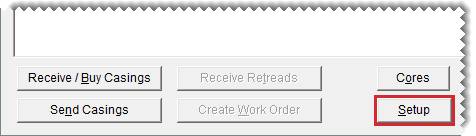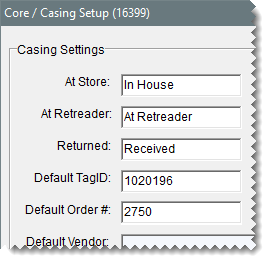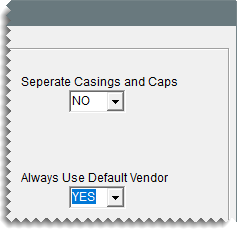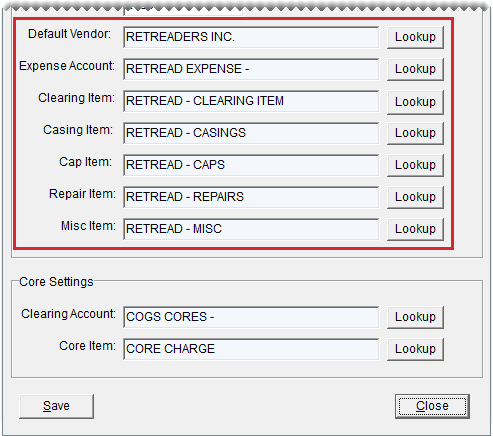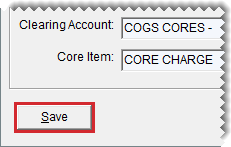Prepare to Track Casings
This help topic is applicable to the following TireMaster applications:
|
TireMaster Point of Sale |
TireMaster Plus |
TireMaster Corporate |
|---|---|---|

|

|

|
Before you can begin to track casings in TireMaster, you need to enable the Casing Manager and complete various settings that define how the process is handled. Before you can set up the Casing Manager, ASA Support needs to activate this feature for you.
To set up the Casing Manager
| 1. | Log a call with ASA Support to activate the Casing Manager. |
| 2. | Add GL accounts for tracking retread items, sales, and expenses to the chart of accounts. For information about the recommended accounts for handling Casing Manager activity, see |
At a minimum, you need the following.
An asset account for casings and an asset account for caps, if your retread casing item and retread cap items (set up in step 4) will be classified as inventoriable.
An income account for retread sales.
An expense account for processing retreads.
| 3. | Add GL codes that will be assigned to the inventory items used for tracking retread activity. Each GL code should be assigned a unique expense account. For information about the recommended accounts for handling Casing Manager activity, see GL Codes for the Casing Manager. |
| 4. | Add the following items to your inventory. When you add the items, disregard setting prices for them. For information about the items recommended for handling Casing Manager activity, see Inventory Items for the Casing Manager. |
A clearing item, which is used to make adjusting entries when finished retreads are received. The clearing item needs to be classified as noninventoriable.
A casing item, which is used to track the cost of casings that are retreaded. To include profit and loss information for casings on sales reports, classify the casing item as an inventoriable item. Otherwise, it can be classified as noninventoriable.
A cap item, which is used to track the cost of caps added to casings that are retreaded. To include profit and loss information for caps on sales reports, classify the cap item as an inventoriable item. Otherwise, it can be classified as noninventoriable.
A repair item, which is used to track the cost of repairs made to a casing. The repair item needs to be classified as noninventoriable.
A miscellaneous item, which is used to track the cost of any other items used to create a retread. The miscellaneous item needs to be classified as noninventoriable.
For more information, see Add an Inventory Item.
| 5. | Open the casing setup screen. |
| a. | Click Invoicing. The Open Work Order List opens. |
| b. | Click Core Case. The Casing Manager screen appears. |
| c. | Click Setup. |
| 6. | In the At Store, At Retreader, and Returned fields, type labels that describe the status of the casings you’re tracking (For example, the labels could state whether casings are at your store or at the retread plant.) These labels will be listed next to the heading View Status on the Casing Manager screen. If you prefer, you can use the labels that have been provided. |
| 7. | Define the starting tag ID, order number, or both (optional). If you use your own tags, books, or both to track individual casings that are sent to the plant, type the starting numbers in the Default TagID and Default Order # fields. These numbers will be incremented as casings are added to the Casing Manager. |
| 8. | Complete the following inventory and vendor settings: |
If you want casings and caps to be treated as separate items in TireMaster, select Yes from the Separate Casings and Caps drop-down. Otherwise, leave this setting alone.
If the default retread vendor should automatically be selected every time you add a casing to track, select Yes from the Always Use Default Vendor drop‑down. Otherwise, leave this setting alone. (You’ll define the default vendor in step 9.)
For Default Vendor, click Lookup and look up the vendor to whom you send the majority of your retreads.
For Expense Account, click Lookup and look up the general ledger account for processing retreads.
For Clearing Item, click Lookup and look up the inventory item that will be used to make adjusting entries when finished retreads are received.
For Casing Item, click Lookup and look up the inventory item for tracking casings.
For Cap Item, click Lookup and look up the inventory item for tracking caps.
For Repair Item, click Lookup and look up the inventory item for tracking repairs.
For Misc. Item, click Lookup and look up the inventory item for tracking miscellaneous items.
| 10. | If you also track cores, you can define the clearing account and core item. Otherwise, skip this step. For more information, see Prepare to Track Cores. |
| 11. | Save the entries that you made in the Core/Casing Setup screen. Then close it. |