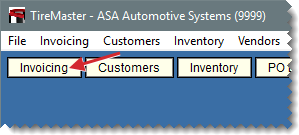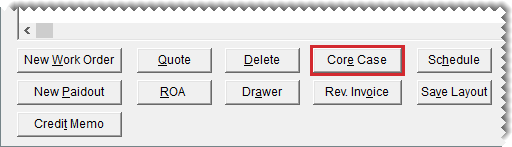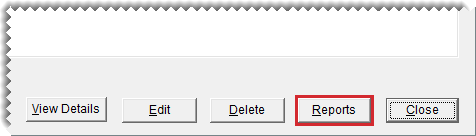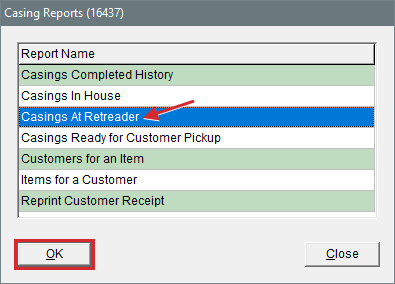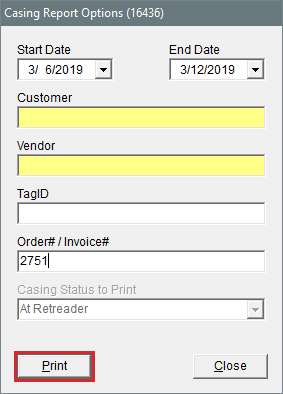Casing Manager Reports
This help topic is applicable to the following TireMaster applications:
With TireMaster, you can generate the following information about the casings you’ve tracked:
A list of completed casings
A list of casings that have been brought in to your store
A list of casings that have been taken to a retreader
A list of casings that can be picked up by customers
A list of customers organized by item (casing)
A list of casings organized by customer
A duplicate credit memo (customer receipt)
To generate Casing Manager reports
|
1.
|
If the Core Manager isn’t already open, do the following: |
|
b.
|
Click Core Case. The Casing Manager screen opens. |
|
2.
|
Click Reports. The Casing Reports screen opens. |
|
3.
|
Select the name of the report you want to generate, and click OK. The Casing Report Options screen opens. |
|
4.
|
Define the parameters for generating the report. The availability of report parameters depends on which document you’re generating. |
|
a.
|
To generate a report for a date range, type the beginning and ending dates or select them from the pop-up calendar. To generate a report for a single day, enter the same date for both the beginning date and ending date. |
|
b.
|
To generate the report for a specific customer, click the Customer field and press  . Then look up the customer. . Then look up the customer. |
|
c.
|
To generate the report for a specific vendor, click the Vendor field and press  . Then look up the vendor. . Then look up the vendor. |
|
d.
|
To generate the report for a casing that was assigned a specific tag number, type the ID number from the tag in the TagID field. |
|
e.
|
To generate the report for a specific group of casings (an order) or a specific point of sale invoice, type the document number in the Order#/Invoice # field. |
|
6.
|
Print the report and close the Report Window. |
|
7.
|
Close the Casing Reports screen. |



 . Then look up the customer.
. Then look up the customer. . Then look up the vendor.
. Then look up the vendor.