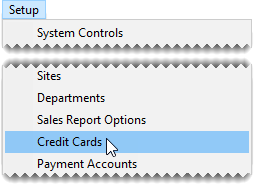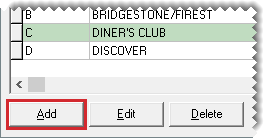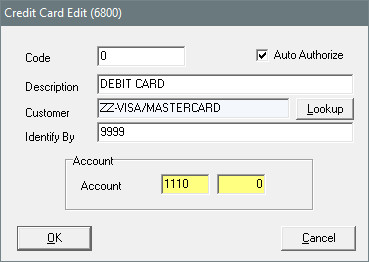Set Up Debit Cards
This help topic is applicable to the following TireMaster applications:
|
TireMaster Point of Sale |
TireMaster Plus |
TireMaster Corporate |
|---|---|---|

|

|

|
The way in which you set up debit cards depends on whether you’ll process them manually or automatically:
For manual processing, set up debit cards in the same manner as credit cards. See Set Up Credit Cards for instructions.
For automatic processing, complete the steps below. Regardless of whether you process debit cards manually or automatically, you need only one debit card setting.
To set up a debit card
| 1. | Select Setup > Credit Cards. The Credit Card Controls screen opens. |
| 2. | Click Add. The Credit Cards screen opens. |
| 3. | Type 0 in the Code field. |
| 4. | Select the Auto Authorize check box. |
| 5. | Type the description Debit Card. |
| 6. | Click Lookup and search for the customer record for Visa/Mastercard. For more information, see Customer Searches. |
| 7. | Type a number (such as 9999) that does not match the prefixes already used for the credit cards in the Identify By field. |
| 8. | Depending on your TireMaster application, do one of the following: |
For TireMaster Plus and TireMaster Corporate systems, click the GL Acct field and press  . Then select the GL account for tracking debit card transactions and click OK.
. Then select the GL account for tracking debit card transactions and click OK.
For TireMaster Point of Sale, click the GL Acct field and press  . Then select the preset account 1110-0.
. Then select the preset account 1110-0.
| 9. | To save the debit card settings, click OK. |
| 10. | Close the Credit Card Controls screen. |