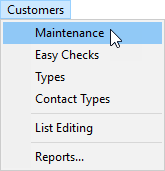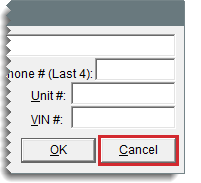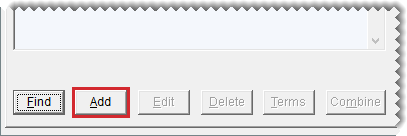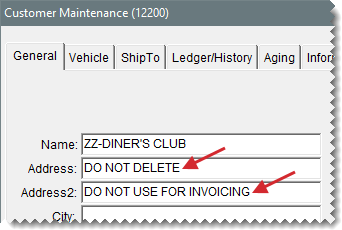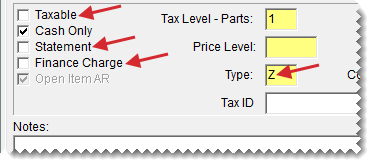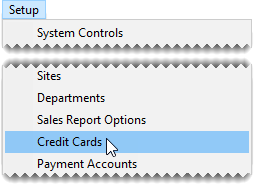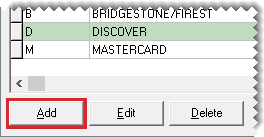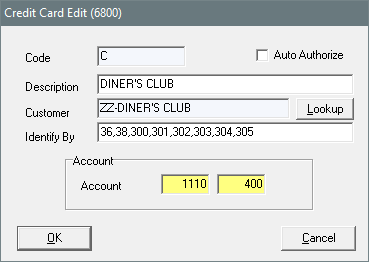Set Up Credit Cards
This help topic is applicable to the following TireMaster applications:
|
TireMaster Point of Sale |
TireMaster Plus |
TireMaster Corporate |
|---|---|---|

|

|

|
TireMaster handles credit cards differently from cash and in-store charge sales. With cash and in-store charge sales, you bill a customer directly. However, when a customer pays with a credit card, you need to bill the credit card company instead. For this reason, you need to create a customer record for each credit card you accept. If you plan to process credit and debit cards automatically, the Merchant Partners card processing system also needs to be installed and set up on your computers.
Before you can add a customer record for a credit card, you need a customer type for tracking credit card activity. In TireMaster Plus and TireMaster Corporate systems, this customer type defines how credit card charges post to the general ledger
Before you can bill credit card companies and collect payments for credit card sales, you need to set up customer records for each of the credit cards your store accepts. The customer records you create for credit cards will be assigned to credit card codes.
To add a credit card customer
| 1. | Select Customers > Maintenance. TireMaster prompts you for a name. |
| 2. | Click Cancel to close the Name Lookup/Entry screen. |
| 3. | Click Add. |
| 4. | Type the name of the credit card and click OK. The Customer Maintenance screen opens. |
| 5. | Type Do Not Delete and Do Not Use for Invoicing in the address fields. |
| 6. | Do the following: |
Clear the Taxable, Statement, and Finance Charge check boxes.
Click the Type field, and press  . Then select the customer type for credit cards and bank cars (usually type Z).
. Then select the customer type for credit cards and bank cars (usually type Z).
| 7. | Fill in additional information about the credit card company as needed. |
| 8. | To save the new customer record, click OK. |
Credit card codes provide unique identifiers for credit cards and they define whether cards can be authorized automatically. In the full version of TireMaster, credit card codes also identifies which general ledger accounts are affected by transactions involving credit cards.
If you’ll be processing debit cards manually, set them up in the manner described below. For information about automatically processing debit cards, see Set Up Debit Cards instead.
To set up a credit card code
| 1. | Select Setup > Credit Cards. The Credit Card Controls screen opens. |
| 2. | Click Add. The Credit Card Edit screen opens. |
| 3. | Type a unique code for the credit card. |
| 4. | To enable automatic card authorization, select the Auto Authorize check box. Otherwise, leave it alone. |
| 5. | Type the name of the credit card in the Description field. |
| 6. | Click Lookup, and look up the customer record for the credit card. For more information, see Customer Searches. |
| 7. | Type card’s Issuer Identification Number or a unique number of your choice in the Identify By. For a list of commonly used prefixes, see Card Issuer Identification Numbers . (For example, the prefixes for MasterCard are 51 – 55. Therefore, you would type 51,52,53,54,55.) |
| 8. | Depending on your TireMaster application, do one of the following: |
For TireMaster Plus and TireMaster Corporate, click the GL Acct field and press  . Then select the GL account for tracking credit card transactions from the list that appears.
. Then select the GL account for tracking credit card transactions from the list that appears.
For TireMaster Point of Sale, click the GL Acct field and press  . Then select preset account 1110-0.
. Then select preset account 1110-0.
| 9. | To save the credit card code, click OK. |
| 10. | Close the Credit Card Controls screen. |
Each type of credit card begins with certain prefix or a range of prefixes that are known as Issuer Identification Numbers (IIN). The prefixes for the most commonly used credit cards are listed
|
Card |
Prefix |
|
MasterCard |
51–55 |
|
Visa |
4 |
|
American Express |
34, 37 |
|
Diners Club |
36, 38, 300–305 |
|
Discover |
6011 |