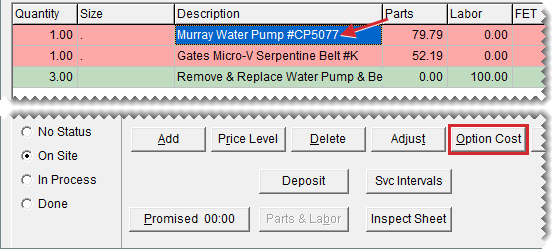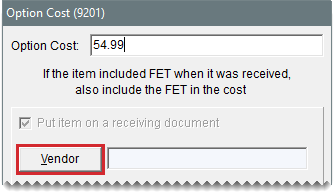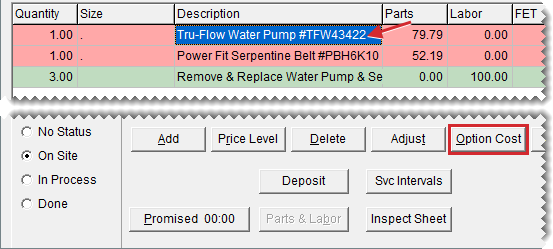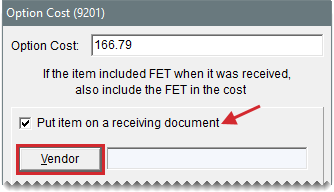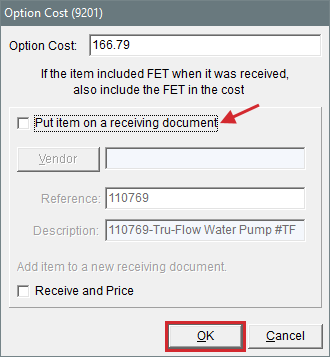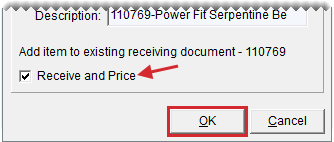Outside Purchases
This help topic is applicable to the following TireMaster applications:
|
TireMaster Point of Sale |
TireMaster Plus |
TireMaster Corporate |
|---|---|---|

|

|

|
If you don’t stock the parts needed to perform services or repairs, you can obtain them by making outside purchases. That is, you buy the items you need on a job-by-job basis. Special order tires are also secured through outside purchases.
Before you perform outside purchases, one or more generic nonstock items need to be set up in TireMaster.
Generic nonstock items for outside purchases must include the following settings:
Classify the item as noninventoriable (Type N in the Inventory Y/N field.)
Assign the option cost costing method (Select the Force Option Cost check box.) With the option cost method, you enter an item’s actual cost, including federal excise tax, at point of sale.
The process that you use for performing outside purchases depends on whether you have item tracking enabled for the items being sold. For more information, see Item Tracking. When an option cost item is tracked, you are required to put it on a receiving document when you record its cost. For an option cost item that is not tracked, you have the option to put it on a receiving document when entering its cost.
For outside purchases of option cost items that are tracked, you create the receiving document at point of sale when you enter the item’s cost (instead of in the PO System).
| 1. | Start a work order for the customer, taking note of any issues the customer is experiencing with the vehicle. |
| 2. | When the technician identifies the needed service or repairs, add the applicable nonstock item and associated labor item to the work order. Because it’s an option cost item, the line for the item will turn pink. The line will remain pink until you enter the item’s cost. |
| 3. | Locate a vendor who has the needed items on hand and order them. |
| 4. | Retrieve the customer’s work order, and do the following: |
Change the item’s generic description to the description of the item you ordered.
Update the selling price.
| 5. | When an item arrives, retrieve the customer’s work order and record the nonstock item’s cost. Then add the item to a receiving document. For more information, see Retrieve a Customer's Work Order. |
| a. | Select an item and click Option Cost. The Option Cost screen opens. |
| b. | Type your cost for the item in the Option Cost field. |
| c. | To put the item on a receiving document, click Vendor and look up the vendor who sold you the item. |
| d. | Do one of the following: |
If the shipment included only a packing slip, leave the Receive and Price check box clear and click OK. The item or items in the shipment will be received now and can be priced later, when the vendor sends you an invoice.
If there is one option cost item on the work order and the vendor sent you an invoice, select the Receive and Price check box and click OK. TireMaster prompts you to receive and price the item before returning to work order.
If there are multiple option cost items on the work order and the vendor sent you an invoice, leave the Receive and Price check box alone until you’ve entered the cost for the last item. Then click OK. When you enter the price for the last item and select the check box,TireMaster prompts you to receive and price the items before returning to work order.
| 6. | If there are multiple nonstock items on the work order, repeat steps 5a through 5d. |
| 7. | Do one of the following: |
If work on the vehicle is still in progress, click Quit to exit the work order.
If work on the vehicle is done and customer is ready to pay, complete the invoice. For more information, see Complete an Invoice.
For outside purchases of an option cost item that is not tracked, you can choose whether to put it on a receiving document when you enter the item’s cost at point of sale, or you can create a receiving document for the item in the PO System.
To perform an outside purchase for untracked items
| 1. | Start a work order for the customer, taking note of any issues the customer is experiencing with the vehicle. |
| 2. | When the technician identifies the needed service or repairs, add the applicable nonstock item and associated labor item to the work order. Because it’s an option cost item, the line for the item will turn pink. The line will remain pink until you enter the item’s cost. |
| 3. | Locate a vendor who has the needed items on hand and order them. |
| 4. | Retrieve the customer’s work order, and do the following: |
Change the item’s generic description to the description of the item you ordered.
Update the selling price.
| 5. | When an item arrives, retrieve the customer’s work order and record the nonstock item’s cost. Then, if you want, add the item to a receiving document. For more information, see Retrieve a Customer's Work Order. |
| a. | On the Invoice Entry screen, select the nonstock item and click Option Cost. |
| b. | Type your cost for the item in the Option Cost field. |
| c. | Do one of the following: |
To put the item on a receiving document now, make sure the Put item on a receiving document check box is selected. Then click Vendor and look up the vendor who sold you the item.
If the item is already on a receiving document, or if you’ll add it to a receiving document later, clear the Put item on a receiving document check box. Then click OK and go to step 6.
| d. | Do one of the following: |
If the shipment included only a packing slip, leave the Receive and Price check box clear and click OK. The item or items in the shipment will be received now and can be priced later, when the vendor sends you an invoice.
If there is one option cost item on the work order and the vendor sent you an invoice, select the Receive and Price check box and click OK. TireMaster prompts you to receive and price the item before returning to work order.
If there are multiple option cost items on the work order and the vendor sent you an invoice, leave the Receive and Price check box alone until you’ve entered the cost for the last item. Then click OK. When you enter the price for the last item and select the check box, TireMaster prompts you to receive and price the items before returning to work order.
| 6. | If there are multiple nonstock items on the work order, repeat steps 5a through 5d |
| 7. | Do one of the following: |
If work on the vehicle is still in progress, click Quit to exit the work order.
If work on the vehicle is done and customer is ready to pay, complete the invoice. For more information, see Complete an Invoice.