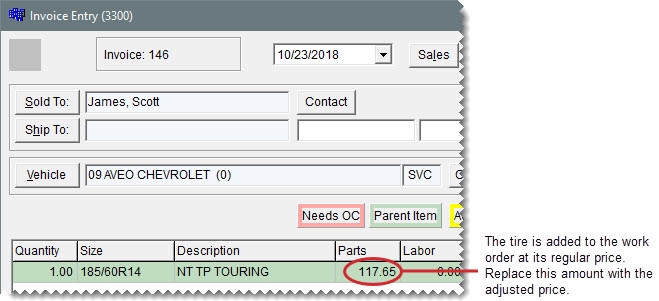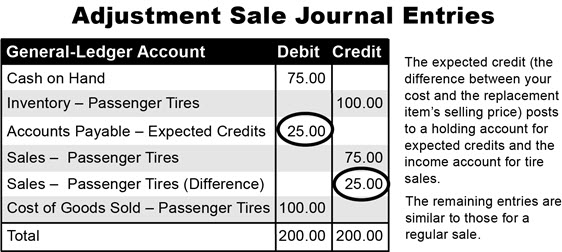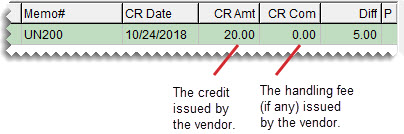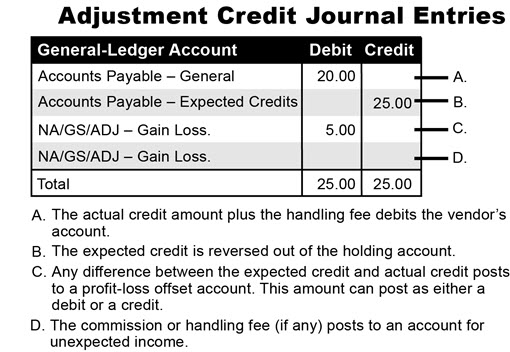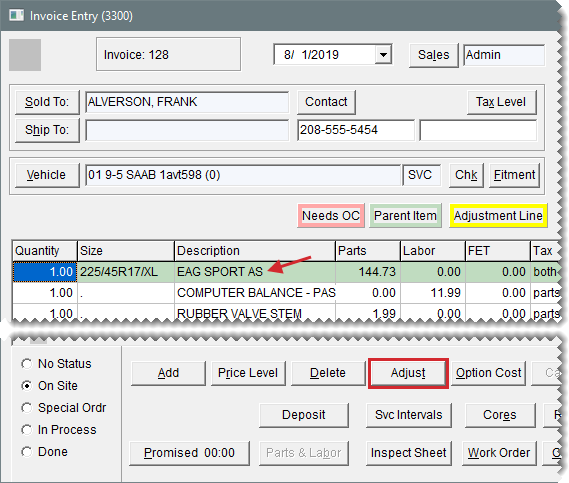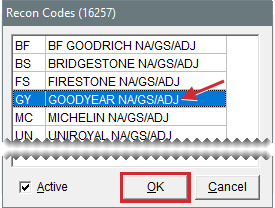Adjustment Sales
This help topic is applicable to the following TireMaster applications:
|
TireMaster Point of Sale |
TireMaster Plus |
TireMaster Corporate |
|---|---|---|

|

|

|
When a customer returns a defective product, you can sell a replacement item at a reduced price. If the replacement item’s selling price is less than your cost, the vendor will give you a credit.
To perform adjustment sales, you need to complete the following settings:
Set up a reconciliation code for each of your vendors.
Assign a reconciliation code to each of the items distributed by your vendors.
When you perform an adjustment sale, the tire is added to the work order at its regular price. You need to replace this amount with the adjusted price.
For adjustment sales, the expected credit is the difference between your cost and the replacement item’s adjusted parts price on the invoice. When you complete the sale, this amount posts to a holding account for expected credits and the income account for tire sales. The remaining entries are similar to those for regular sales.
When you receive an invoice from the vendor, it includes the amount of the actual credit and it might include a handling fee.
When you reconcile the vendor credit, the entries shown in post to the general ledger.
When a customer returns a defective item, you can sell a replacement at a reduced price. In this scenario, you need to create an adjustment work order.
To create an adjustment work order
| 1. | Start a work order as you normally would for a regular sale. For more information, see Create a Regular Work Order. |
| 2. | Add the replacement item and its add-ons to the work order. |
| 3. | Make sure the line for the replacement item is selected and click Adjust. The Nat’l/ReconCodes/Credits screen opens. |
| 4. | Select the reconciliation code for the vendor who distributes the item and click OK. |
| 5. | Type the claim number for the adjustment sale and click OK. The line for the adjusted item turns yellow and the following message appears: “You should change the sales price to the adjusted price of the item.” |
| 6. | Click OK. |
| 7. | Type the price for the replacement item in the Parts column. |
| 8. | Delete the add-on items that you do not want to include on the final invoice. Typically, all add-ons are deleted except the state tire fee. |
| 9. | Complete the invoice as usual. For more information, see Complete an Invoice. |