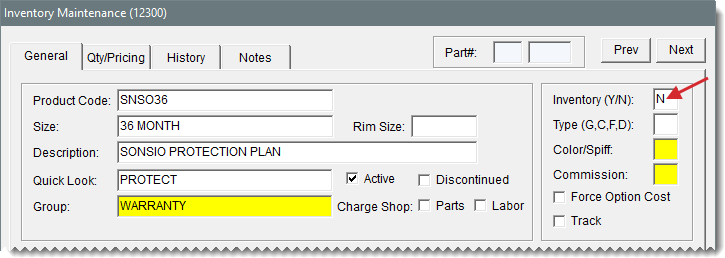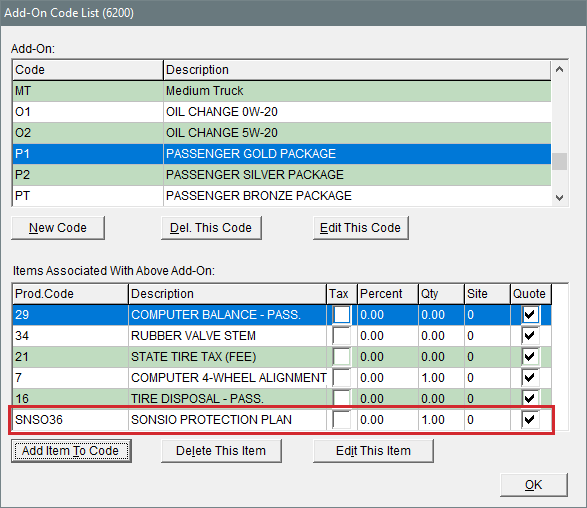Sonsio Integration
This help topic is applicable to the following TireMaster applications:
|
TireMaster Point of Sale |
TireMaster Plus |
TireMaster Corporate |
|---|---|---|

|

|

|
With the Sonsio Integration, you can easily add road hazard protection plans to tire sale invoices and send the information to Sonsio, the administrator of those protection plans.
Beta release, December 2022
For the Sonsio integration, you need the following:
TireMaster 9.3.0 or TireMaster Point of Sale 9.3.0 (or a newer version of either product) installed on your TireMaster server and workstations
Internet connections for your TireMaster server and workstations
To use the Sonsio interface, you should already know how to perform the following tasks in TireMaster:
Add inventory items
Assign email addresses to customer records
Start and retrieve customer work orders
Complete sale invoices
Before you can install the Sonsio interface, do one of the following to locate the installation program:
Access the automatically-deployed installer in the apps directory. For instructions, see Access Automatically-Deployed Installers.
Download the installer from the TireMaster Support site. For instructions, see Download the Sonsio Installer.
Once you’ve located the installer, complete the installation. For instructions, see Complete the Sonsio Installation.
If your TireMaster system is set up to download automatically-deployed installers as part of the nightly backup process, the installer for Sonsio is already available to you. Typically, installers are placed in one of the following locations:
|
c:\TireMaster\apps |
c:\TMPOS\apps |
d:\QDSTM\apps |
|
c:\QDSTM\apps |
d:\TireMaster\apps |
d:\TMPOS\apps |
To access automatically-deployed installers
| 1. | Right-click  and select File Explorer from the menu that appears. and select File Explorer from the menu that appears. |
| 2. | In the Quick Access navigation pane, scroll to This PC. |
| 3. | Double-click the letter or icon for the drive that TireMaster is installed in. (Usually, it’s the c: or d: drive.) |
| 4. | Double-click the TireMaster, qdstm, or tmpos program folder. |
| 5. | Double-click the apps folder, and locate the file tmsonsio00000000-01000000.exe. Once you have located the installer, complete the installation. For instructions, see Complete the Sonsio Installation. |
The installer for Sonsio is available for download from the TireMaster Support site. When you download the installer, save it on your TireMaster server. To log on to the TireMaster Support Site, you need your TireMaster customer number and password. If you no longer have that information, log a support request via the online portal, by email, or calling 800-891-7437.
To download the Sonsio Installer
| 1. | Close all applications. |
| 2. | Log on to support.tiremaster.com. |
| 3. | Type your customer number and password, and click Login. The Support Center home page opens. |
| 4. | Click Download Programs on the menu. The Download Center page opens. |
| 5. | Under Update Files, click the link for Sonsio. You’ll be prompted to save the file and possibly run the installation, depending on your browser. |
| 6. | Save the installer on your computer. |
| 7. | Exit the TireMaster Support site. |
| 8. | Once you have finished downloading the installer, you can complete the installation. For instructions, see Complete the Sonsio Installation. |
After you’ve located the installer for the Sonsio interface, you can complete the installation. Install the application on the TireMaster server.
To install the Sonsio Intreface
| 1. | Right-click tmsonsio00000000-01000000.exe, and select Run as Administrator. A confirmation message appears. |
| 2. | Click Yes. The TireMaster - Installation Program screen opens. |
| 3. | Click OK. The TireMaster - Search Results screen opens. |
| 4. | Select the TireMaster location in which you want to install the interface, and click Install. |
| 5. | At the end of the installation, click Finish. |
Before you begin to sell Sonsio road hazard protection plans, you need to decide how you want to add them to customer work orders. You have two options:
Add the protection plans individually
Include the protection plans in tire add-on packages that are automatically added to work orders
Once you decide how to handle Sonsio protection plan sales, complete the following setup tasks:
| 1. | Add an inventory item for Sonsio road hazard protection plans. |
| 2. | Assign the Sonsio road hazard item to one or more tire add-on packages. (If you selected the second option above.) |
| 3. | Enable the DOT Interface. |
| 4. | Enable the Sonsio integration by setting a group of system controls. |
Establishing an inventory item for Sonsio road hazard protection plans allows you to track protection plan sales in TireMaster and submit information about the sales to Sonsio.
When you add the inventory item for the Sonsio protection plan, classify it as noninventoriable and define the selling price. For more information, see Add an Inventory Item.
If you have decided to sell Sonsio road hazard protection plans in tire add-on packages, assign the Sonsio road hazard inventory item to each add-on package that should include the protection plan. For more information, see Assign Items to Add-On Codes.
To ensure that protection plan certificates are generated by the Sonsio Integration, record valid DOT numbers for the tires that will be covered by the road hazard plan prior to completing sale invoices.
If recording DOT numbers has not been part of your daily operations, enable the DOT Interface so you can capture those numbers at point of sale. Otherwise, you’ll have to create protection plan certificates manually on the Sonsio web site. For more information, see DOT Interface.
To ensure that TireMaster is able to send protection plan sale information to Sonsio, various system controls need to be set. One control is on the Inventory tab, and the rest are on the Other tab.
To set the Sonsio road hazard controls
| 1. | Select Setup > System Controls. The System Controls screen opens. |
| 2. | Set the control that identifies the Sonsio protection plan item. |
| a. | Click the Inventory tab. |
| b. | Select Road Hazard - Sonsio Product Code, and press Enter. Then search for the inventory item for Sonsio protection plans, and click OK. |
| 3. | Click the Other tab, and set the following controls. |
| a. | Select Road Hazard - Sonsio Password, and press Enter. Then type the password for accessing your Sonsio account. |
| b. | Select Road Hazard - Sonsio Start Date, and press Enter. Then choose the date when you’ll begin sending data to Sonsio from the calendar. |
| c. | Select Road Hazard - Sonsio User Name, and press Enter. Then type the user name for accessing your Sonsio account. |
To sell a Sonsio protection plan to a customer, do the following:
| 1. | Add the Sonsio item to the customer’s work order individually or as part of a tire add-on package. For more information, see Prepare to Sell Sonsio Road Hazard Protection. |
| 2. | Make sure the customer’s contact information includes an email address. The email address is necessary, because Sonsio will use it to send a protection plan certificate to the customer. For more information, see Add Phone Numbers and Email Addresses. |
| 3. | Enter the DOT number for each tire prior completing the sale invoice. Recording DOT numbers ensures that a protection plan certificate is generated by the Sonsio Integration. Otherwise, you will need create the certificate manually on the Sonsio web site. |
Sales data for Sonsio protection plans is sent to Sonsio twice daily at 10:00 a.m. and 2:00 p.m. When Sonsio receives the data and agrees to the sale, Sonsio then emails a protection plan certificate to the customer.
Sonsio provides dealers with an online portal that lists road hazard plan sales and includes tools for submitting tire repair and replacement claims. If you need to print a claim certificate on a customer’s behalf, you can retrieve a copy from the online portal. Sonsio provides the credentials for the online portal.