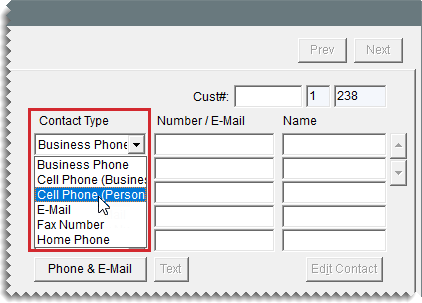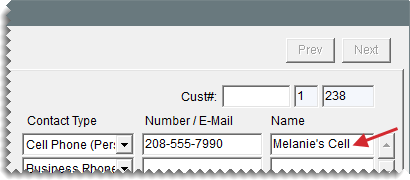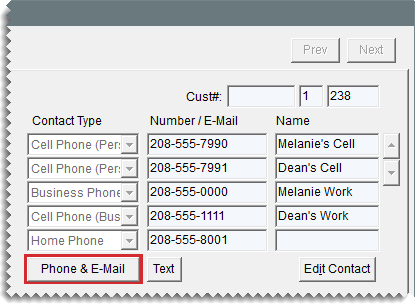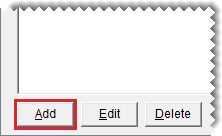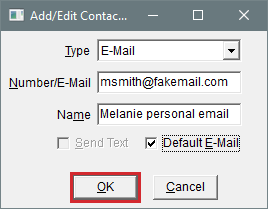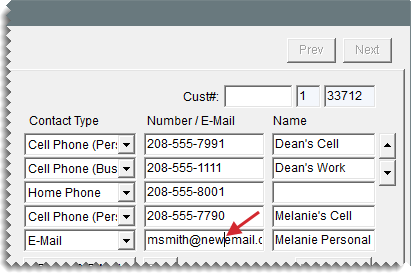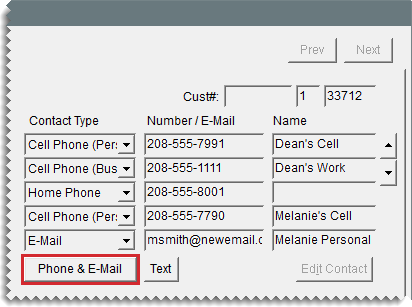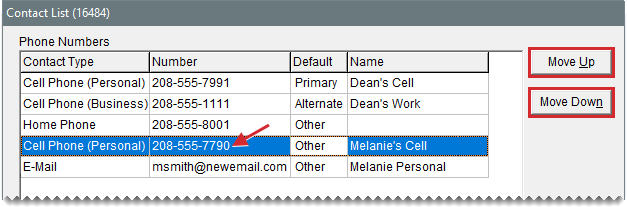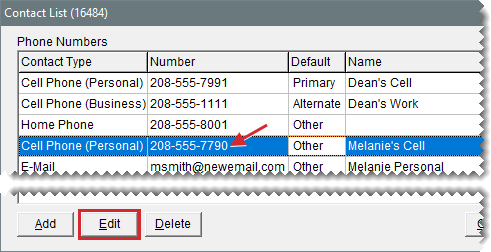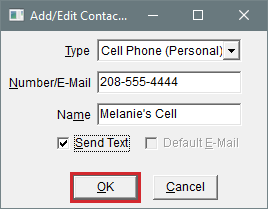You can add multiple phone numbers and email addresses to customer and vendor records.
Note: When you add a phone number or email address, you can associate a name with it. For example, the customer record for Rex and Mary Jones could have one phone number associated with the name Rex and another associated with the name Mary. In this scenario, you could also include phone numbers for the couple’s teenage children. At point of sale, both the phone number (or email address) and the associated name are displayed on the
Invoice Entry screen.
To add phone numbers and email addresses
|
2.
|
To add up to five contact methods, complete the following steps. If you want to enable texting for cell phone numbers, add those phone numbers using the method described in step 3. |
|
b.
|
If you need to change the contact type, select it from the drop-down. |
Note: If your
TireMaster system is set up to display contact information in the same order for all customers and vendors, the phone numbers and email addresses will be arranged in that order once you click
OK, regardless of how you enter them here. For more information, see
Organize Contact Information.
Tip: If the drop-down doesn’t include the contact type you want to assign, you can add your own. For more information, see
Add Contact Types
|
c.
|
Type the phone number or email address. |
Note: When you initially add contact information, the phone number or email address at the top of the list is designated as the primary contact method, and the second one is designated as the alternate contact method. For customers, the primary contact method is assigned to work orders by default. If you want to use a different phone number or email address as the primary contact method, you can change it. For more information, see
Update the Primary Contact Method.
Tip: Hyphens are automatically inserted in phone numbers. If a phone number includes an extension, type it as well. For example, 208‑333‑6000 ext. 102.
|
d.
|
Type a description or the name of the person or business to whom the phone number or email address belongs. |
|
3.
|
For each additional phone number and email address you need, complete the following steps. |
|
a.
|
Click Phone & E-mail. The Contact List appears. |
|
b.
|
Click Add. The Add/Edit Phone Number screen appears. |
|
c.
|
Do the following as needed: |
Select a different method of defining the contact type from the drop-down.
Type the phone number or email address in the Number/E-Mail field.
Type a description or the name of the person or business to whom the phone number or email address belongs.
For cell phone numbers that are allowed to receive text messages, select the Send Text check box. This check box is available only when a contact type for cell phones is selected.
Note: If you’re using the TMText application with TireMaster, selecting Send Text allows you to indicate that the customer has given you verbal authorization to send him/her text messages.
For the email address you want to set as the customer’s default, select the Default E‑mail check box. This check box is available only when a contact type for emails is selected.
Note: If you use third party marketing applications, the default email address is the one to which promotional messages for customers will be sent.
|
d.
|
To save the new number or email address, click OK. |
|
e.
|
Change the position for the phone number or email address if needed. To change the position, select the number or email address and click Move Up or Move Down as needed. |
|
4.
|
Make any other needed changes to the customer or vendor record. Otherwise, close the Customer Maintenance or Vendor Maintenance screen. |



 to move down the list. This functionality is available in TireMaster 9.4.0.
to move down the list. This functionality is available in TireMaster 9.4.0.