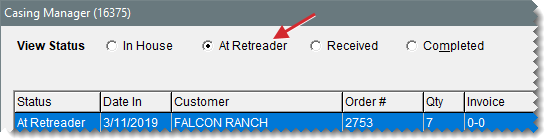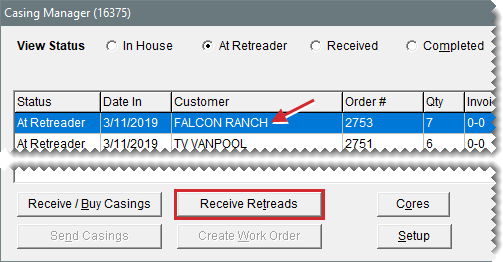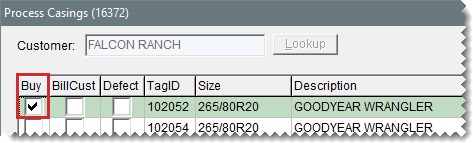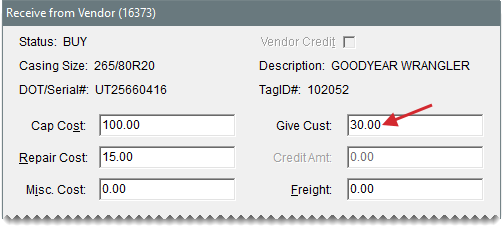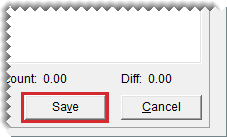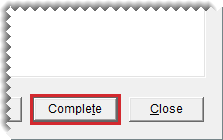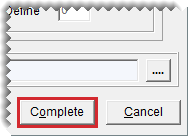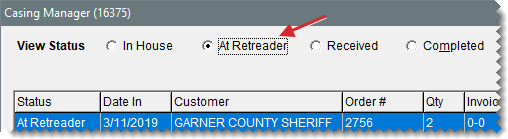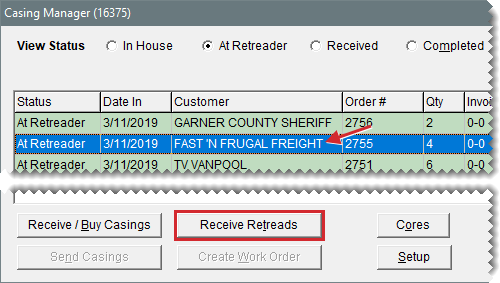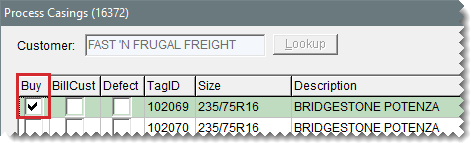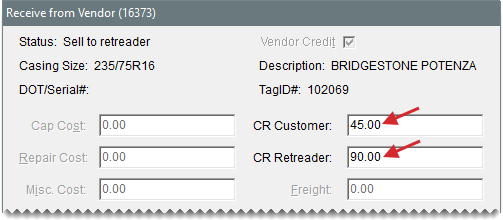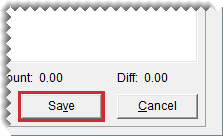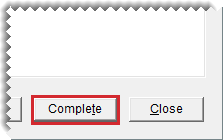If you want to add finished retreads to your inventory, you can issue a credit to the customer who originally brought the casings to you.
To issue casing credits to a customer
|
2.
|
Look up the customer’s order. |
|
a.
|
Display only the orders that have been sent to a retreader. If you’re using the Casing Manager’s default status settings, make sure At Retreader is selected. |
Tip: If you know the order number, tag ID, or number for a casing on the order, you can locate the order with the Search by drop‑down list. Select the parameter you want to use (such as number), then type the number or ID and click Find.
|
b.
|
Select the customer’s order, and click Receive Retreads. The Process Casings screen opens. |
|
3.
|
Select the Buy check box for a casing you want to buy. |
|
4.
|
Do one of the following: |
If you originally said that you weren’t buying the casing from the customer, click Yes to verify that you have decided to buy it now. Then click No when you’re asked if the retreader will purchase the finished product.
If you originally said that you would buy the casing from the customer, click No when you’re asked if the retreader will purchase the finished product.
The Receive from Vendor screen opens.
|
5.
|
Type the cost of the cap and any repairs, miscellaneous costs, and freight charges assessed by the retreader. |
|
6.
|
If it isn’t already filled in, type the amount of the credit you’ll give the customer in the Give Cust field. |
Note: To post the fees assessed by the retreader, the total needs to equal the sum of the charge and discount. To recalculate the difference, click outside of the Vendor Charge column.
|
8.
|
Repeat steps 3 through 7 for each additional finished retread you want to buy. |
|
9.
|
Review the amounts listed at the top of the screen (highlighted in cyan). If you need to make any changes, select the casing and click Edit Received Charges. |
|
10.
|
Click Complete. The Report Window opens and displays a credit memo. |
|
11.
|
Generate the credit memos and add the finished retreads to a receiving document. |
|
a.
|
Print the credit memo and give it to the customer. Then close the Report Window. Depending on how the Casing Manager is set up, TireMaster prompts you to look up the cap item or both the cap and casing items. |
Note: Whether you need to look up one or both items depends on whether you separated caps from casings in your Casing Manager setups. For more information, see
Prepare to Track Casings.
|
b.
|
Look up the cap item or cap and casing items. |
|
c.
|
Repeat steps 11a and 11b until you are no longer prompted to print credit memos or look up items. The Receiving Document screen opens. |
Note: The negative numbers on the receiving document represent the credits you’re giving the customer who originally brought you the casings that are now finished retreads.
|
12.
|
Receive and price the finished retreads. |
|
a.
|
Click Receive. TireMaster prompts you to price the items. |
|
b.
|
Click Yes. The Vendor Invoice screen opens. |
|
c.
|
Click Complete. The Report Window opens and displays a copy of the vendor invoice document. |
|
d.
|
Print the vendor invoice document and close the Report Window. |
|
13.
|
Close the Casing Manager and the point of sale screens. A duplicate copy of the vendor invoice document can be retrieved from the Historical Vendor Invoices tab on the PO System screen. A charge for the finished retreads posts to the vendor’s (retreader’s) subledger and a credit posts to the customer’s subledger. |