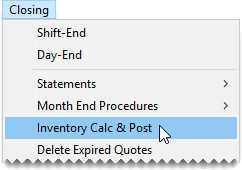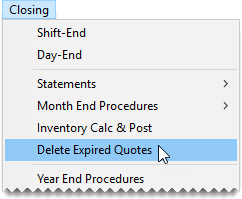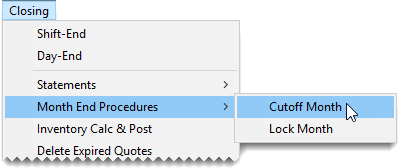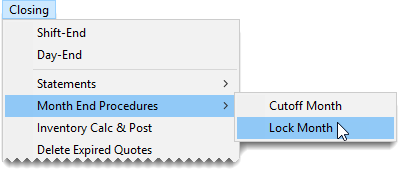Month End procedures
This help topic is applicable to the following TireMaster applications:
|
TireMaster Point of Sale |
TireMaster Plus |
TireMaster Corporate |
|---|---|---|

|

|

|
At the end of each month, perform tasks that prepare your TireMaster system to collect business data for upcoming month.
Closing a fiscal period ensures that the information on your income statement and balance sheet for a month is consistent and won’t change because of future transactions. Closing a fiscal period also helps to ensure that you can associate activity in the subledger accounts with the asset and liability accounts in the general ledger.
To close a fiscal period
| 1. | Apply any outstanding payments and credits in the customer and vendor open item ledgers. For more information, see Apply an ROA or Apply Payments and Credits to Vendor Balances. |
| 2. | Verify that transactions posted to the appropriate GL accounts: |
| a. | Review the balance sheet and income statement. |
| b. | If an account balance seems too large or too small, research the transactions that posted to that account. If you find any transactions that posted incorrectly, make correcting entries. |
| 3. | Verify that customer and vendor subledger balances equal accounts receivable and accounts payable balances in the general ledger: |
| a. | Compare the totals on the Customer Balance Report to the accounts receivable totals on the balance sheet. Research and correct any discrepancies. |
| b. | Compare the totals on the Vendor Balance Report to the accounts payable totals on the balance sheet. Research and correct any discrepancies. |
| 4. | Make sure the balances of the inventory subledger accounts equal the balances of the inventory accounts in the general ledger. For more information, see Recalculate Inventory Value (TireMaster Plus and TireMaster Corporate). |
| 5. | Delete expired quotes (optional). For more information, see Delete Expired Quotes. |
| 6. | Reset the quantities of noninventoriable items to zero (optional). For more information, see Reset Quantities of Noninventoriable Items |
| 7. | Before the first transaction of the new fiscal period, establish a financial baseline for the month that’s being closed by generating the following documents: |
Balance sheet
Income statement
Reports detailing activity in the customer, vendor, and inventory subledger accounts.
| 8. | Record adjusting journal entries for items such as depreciation, payroll, and interest. Backdate the entries so they post to the month that’s being closed. |
| 9. | When you have finished posting journal entries to the month that’s being closed, lock the month. For more information, see Lock a Fiscal Period (TireMaster Plus and TireMaster Corporate). |
| 10. | Back up your data to removable media. For more information, see Month End Backups. |
Recalculating the value of your inventory, which is often referred to as running the Calc and Post, helps you determine whether the total of your inventory subledger accounts equals the value of the inventory accounts in the general ledger. If there are differences between the subledger and GL, you need to make adjusting journal entries.
TireMaster can make the entries automatically, or you can make them manually. For TireMaster to perform the journal entries automatically, the following conditions must be true:
You must be assigned the Automatic Calc & Post JE permission.
Your inventoriable items must be assigned inventoriable GL codes.
To recalculate the value of your inventory
| 1. | Select Closing > Inventory Calc & Post. A confirmation message appears. |
| 2. | Click Yes. The Report Window opens and displays the Inventory Calculation Report. |
| 3. | Click Print. Review the Inventory Calculation Report. |
| 4. | Click Close. TireMaster prompts you to automatically post the figures. |
| 5. | Define how you want to post the entries: |
If you want TireMaster to make the entries for you, click Yes. TireMaster prompts you to define the fiscal year, number, and period that the entries will post to.
If you want to make the entries yourself, click No. A confirmation message with a reminder to make journal entries appears.
| 6. | Click OK. |
At the end of the month, or any other time you feel it's necessary, you can delete expired quotes. Although deleting expired quotes is not required to close the month, it makes finding quotes easier because fewer are displayed on the Quote List.
To delete expired quotes
| 1. | Select Closing > Delete Expired Quotes. The Report Window opens and displays a list of expired quotes. |
| 2. | Print the Expired Quote List if needed, and close the Report Window. A confirmation message appears. |
| 3. | Click Yes. A confirmation message appears. |
When noninventoriable items are sold, TireMaster displays the on-hand quantity as a negative number. You can reset the on‑hand quantity to zero by performing the month end cutoff. This process also changes the status of any discontinued items to inactive.
To reset quantities of noninventoriable items
| 1. | From the Closing menu, select Month End Procedures and then Cutoff Month. A confirmation message appears. |
| 2. | Click Yes. A confirmation message appears. |
| 3. | Click OK. |
When you no longer want transactions to post to a month, you need to lock it. You can perform this step of the month-end closing process after the last day of the month that’s being closed.
To lock a fiscal period
| 1. | Generate the GL Temp Report and Post Error Report to see whether all system generated entries have posted to the general ledger since the last day of the month. If the reports identify any posting errors, fax the reports to ASA Support at 503‑296-2800. For more information, see GL Temp Report. |
| 2. | Select Closing > Month End Procedures > Lock Month. |
| 3. | To lock a month in the current year, select Current Year and click OK. A confirmation message appears. |
| 4. | Click Yes. A confirmation message appears. |
| 5. | Click OK. |
| 6. | Back up your data to removable media or a recordable memory device. For more information, see Backups. |