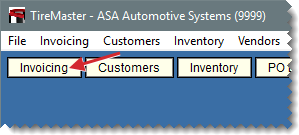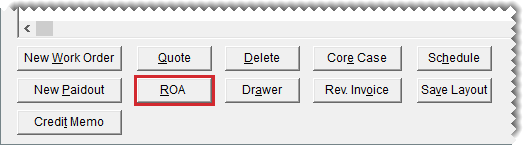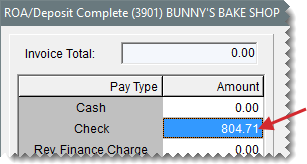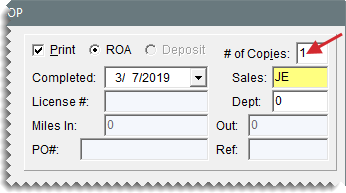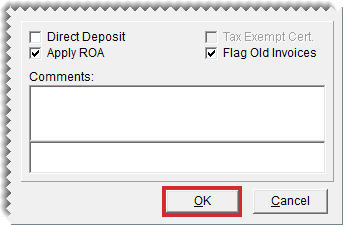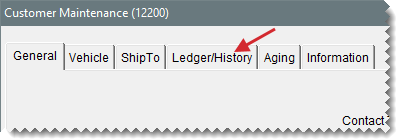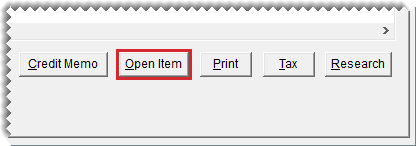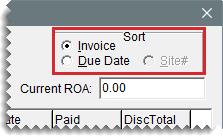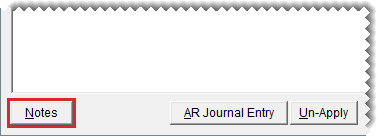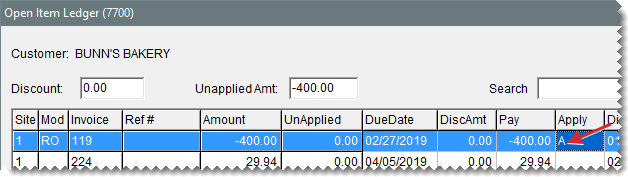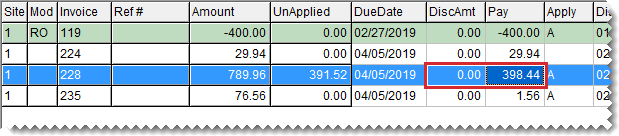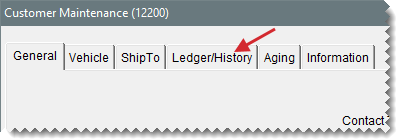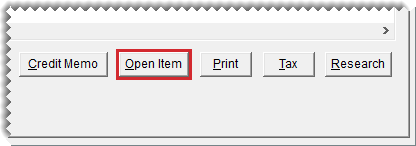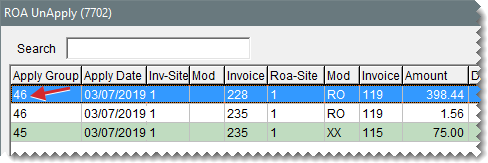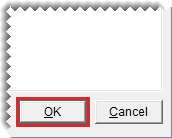ROAs
This help topic is applicable to the following TireMaster applications:
|
TireMaster Point of Sale |
TireMaster Plus |
TireMaster Corporate |
|---|---|---|

|

|

|
An ROA (received on account) is a payment received from a customer who has a charge account. When you process an ROA, you can apply the payment to the customer’s balance immediately, apply the payment later, or leave the payment unapplied.
An ROA decreases a customers balance. In TireMaster Plus and TireMaster Corporate systems, completing an ROA also accomplishes the following:
It decreases (credits) the balance of the general ledger’s AR account.
It increases (debits) the balance of the GL account for your cash till.
Processing an ROA includes recording a customer's payment and applying it to the customer’s account balance now or later.
To process an ROA
| 1. | Click Invoicing. The Open Work Order List opens. |
| 2. | Click ROA. TireMaster prompts you for the customer's name. |
| 3. | Look up the customer, and click OK on the Customer Maintenance screen to continue. For more information, see Customer Searches. |
| 4. | On the ROA entry screen, type the payment amount in the Cash,Check, or Credit/Debit card row and press Enter. For check payments, TireMaster prompts you for a check number. |
| 5. | To print a different number of copies, change the number in the # of Copies field. |
| 6. | Select the following check boxes as needed: |
Direct Deposit, if the payment was already put into your bank account.
Apply ROA, if you want to open the customer’s open item ledger and apply the payment.
Flag Old Invoices, if you want to apply the payment to the oldest invoices first.
| 7. | Type any notes about the payment (such as recommendations for applying it) in the Comments field. |
| 8. | Finalize the payment. |
| a. | Click OK. TireMaster prompts you to complete and print the ROA. |
| b. | Click Yes. Then do one of the following: |
If the Open Item Ledger opens, continue with step 8c.
If the Report Window opens, go to step 9.
| c. | If you want to apply the ROA to a different invoice, select the letter A for the invoice it's current applied to and press the space bar. Then type an A in the Apply field for another invoice. |
| d. | Click OK. TireMaster prompts you to save your changes. |
| e. | Click Yes. TireMaster prompts you to apply the items. |
| f. | To apply the payment to the customer's balance now, click Yes. To apply it later, click No. The Report Window opens and displays the ROA document. |
| 9. | Print the ROA document and close the Report Window. |
If you have an ROA that was not applied to any invoices, you can apply the ROA manually in the customer’s open item ledger.
To apply an ROA
| 1. | Look up the customer whose ROA you want to apply. For more information, see Customer Searches. |
| 2. | When the Customer Maintenance screen opens, click the Ledger/History tab. |
| 3. | Click Open Item. The Open Item Ledger screen opens. |
| 4. | To sort items on the screen, select Invoice or Due Date. |
| 5. | To see if any comments about an ROA were entered when it was processed, select the ROA and click Notes. |
| 6. | Type the letter A in the Apply field for the ROA you want to apply. |
| 7. | Do the following for each invoice to which you want to apply the ROA: |
| a. | Type the letter A in the Apply field. |
| b. | Change the amount in the Pay field if needed. |
| 8. | Click OK. TireMaster prompts you to save your changes. |
| 9. | Click Yes. TireMaster prompts you to apply the items. |
| 10. | To apply the payment to the customer’s balance, click Yes. |
If you make a mistake when entering a customer payment, you can unapply the ROA.
To unapply an ROA
| 1. | Look up the customer whose ROA you want to unapply. For more information, see Customer Searches. |
| 2. | When the Customer Maintenance screen opens, click the Ledger/History tab. |
| 3. | Click Open Item. The Open Item Ledger screen opens. |
| 4. | Click Un-Apply. The ROA UnApply screen opens. |
| 5. | 
|
| 6. | Select a row for the ROA you want to unapply. |
| 7. | Click OK. A confirmation message appears. |
| 8. | Click Yes. The invoices are added back to the Open Item Ledger. |
| 9. | Click OK. TireMaster prompts you to save your changes. |
| 10. | Click Yes. TireMaster prompts you to apply the items. |
| 11. | Click No. The payment is no longer applied to the customer’s balance. |