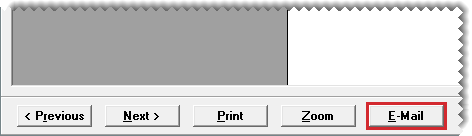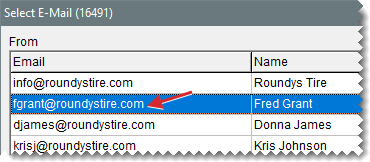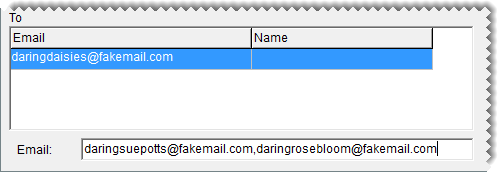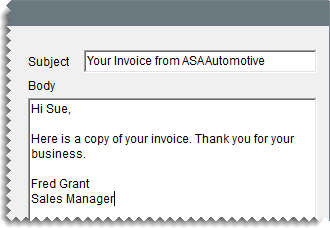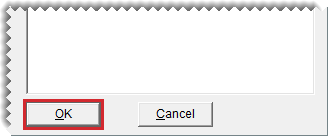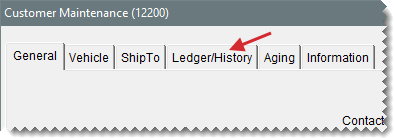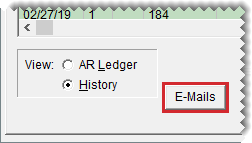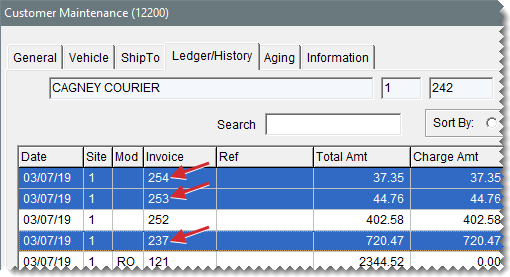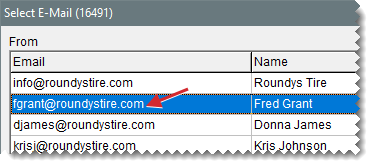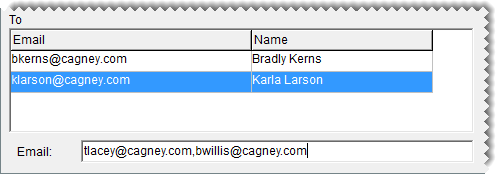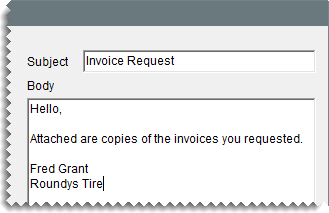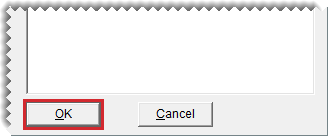Email Documents
This help topic is applicable to the following TireMaster applications:
|
TireMaster Point of Sale |
TireMaster Plus |
TireMaster Corporate |
|---|---|---|

|

|

|
Various documents can be emailed to customers or vendors as soon as they’re created, or you can retrieve duplicates to send. The ability to email a group of historical sale invoices is also available. Work orders, invoices, quotes/estimates, ROAs, purchase orders, receiving documents, and vendor invoice documents can be distributed by email. Documents that are emailed to customers are converted into the portable document format (PDF).
A variety of documents can be sent to customers or vendors by email when you complete the related transactions.
To email documents when transactions are completed
| 1. | Begin to print the document as usual. This process varies, depending on the document. The report screen opens. |
| 2. | Click E-mail. Depending on the document, the button is either along the top or the bottom of the screen. The Select Email screen opens. |
| 3. | At the top of the screen, select the email address that the document will be sent from. |
| 4. | Select one or more email addresses to send the document to. For multiple addresses, press Ctrl while making your selections. |
| 5. | If you need to send the document to additional email addresses, type them at the bottom of the screen, separating them with commas. |
| 6. | For documents that include the option to edit subject and body text, make changes as needed. |
| 7. | Click OK, and wait until the system busy indicator disappears. |
| 8. | Print a hard copy of the document, if needed. |
| 9. | Close the report screen. |
When a customer needs copies of previously completed sale invoices, you can retrieve and send a group of these documents from the customer’s subledger. Documents that can be emailed as a group from a customer’s subledger include normal sale invoices (document type code is blank), national-account invoices (document type code NA), and government-support invoices (document type code GS).
To email multiple historical documents
| 1. | Look up the customer. For more information, see Customer Searches. |
| 2. | On the Customer Maintenance screen, click the Ledger/History tab. |
| 3. | Select History (lower left of screen). TireMaster lists the customer or vendor’s historical documents. |
| 4. | Click E-Mails. Various buttons on the screen become inactive. |
| 5. | Press the Ctrl key and select each invoice you want to include in the email. |
| 6. | Click E-Mails again. The Select E-Mail screen appears. |
| 7. | At the top of the screen, select the email address that the documents will be sent from. |
| 8. | Select one or more email addresses to send the documents to. For multiple addresses, press Ctrl while making your selections. |
| 9. | If you need to send the documents to additional email addresses, type them at the bottom of the screen, separating them with commas. |
| 10. | Update the subject and body text as needed. |
| 11. | Click OK, and wait until the system busy indicator disappears. |
| 12. | Close the open screens. |
The sent box for your email account doesn’t include entries for invoices emailed from TireMaster. Therefore, you need to generate a report to verify which customers and vendors received emailed documents. For more information, see Sent Email/Text List.