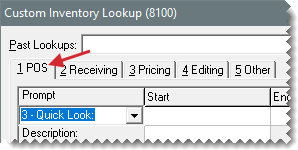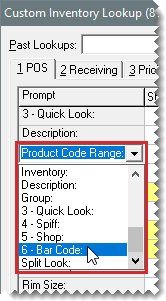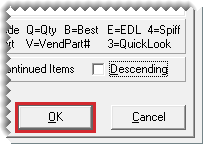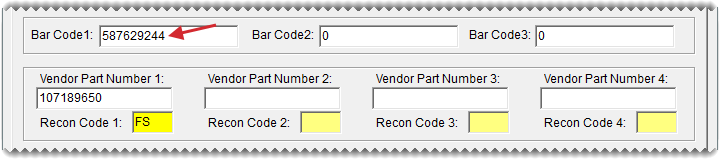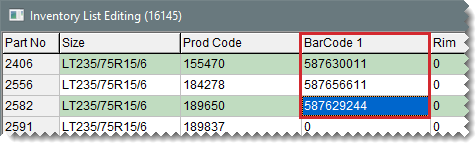Bar Codes
This help topic is applicable to the following TireMaster applications:
|
TireMaster Point of Sale |
TireMaster Plus |
TireMaster Corporate |
|---|---|---|

|

|

|
Up to three bar codes can be assigned to each item. You can use these bar codes to search for items at point of sale, when ordering and receiving inventory, and when making quantity adjustments. When you need to look up an item using a bar code, you can scan the bar code with a handheld device or type the bar code number. Scanners with USB connectors are compatible with TireMaster. For additional system requirement information, contact your TireMaster sales representative.
Before you can assign bar codes to items or search for items by scanning bar codes, you need to set up your scanner and add the bar code search option (prompt) to the first tab on the Custom Inventory Lookup screen.
To prepare to use bar codes
| 1. | Set up your scanner. |
| 2. | Add the bar code search option to the first tab on the Custom Inventory Lookup screen: |
| a. | Select Setup > Inventory Lookup. |
| b. | Click the tab to which you want to assign the bar code search option. |
| c. | In the Prompt column, select the row you want to use for the bar code search option and select 6 - Bar Code from the drop-down. Then update the search options for the other rows if needed. |
| d. | To add the bar code search option to other tabs, repeat steps 2b and 2c. |
| e. | To save the changes, click OK. |
| 3. | Assign up to three bar codes to your items: |
For a single item, open the Inventory Maintenance screen, put the cursor in one of the bar code fields, and type or scan the bar code. For more information, see Update Information for a Single Item
For a group of items, open the Inventory List Editing screen, select one of the bar code columns, and type or scan the bar codes. For more information, see Update Information for Multiple Items .
For a group of items, import the bar codes from an XML spreadsheet. For more information, see Update Items with Spreadsheets.
You can use bar codes to search for items when creating work orders, quotes, purchase orders, receiving documents, and quantity adjustments. You can enter bar codes by scanning them or typing the bar code number.
Typing partial bar code numbers is allowed. In this scenario, TireMaster retrieves all of the items whose bar codes include the sequence of numbers used for the search. You can then select the item you need from the Inventory List.
There are two ways to add an item to a work order with a bar code:
Press  to add a line to the Invoice Entry screen. Then type or scan the bar code.
to add a line to the Invoice Entry screen. Then type or scan the bar code.
Click Add on the Invoice Entry screen. Then type or scan the bar code in the 6 - Bar Code field on the Custom Inventory Lookup screen.
There are two ways to add an item to a quote with a bar code:
Click the Size field and type or scan the item’s bar code.
Click Inventory. Then type or scan the bar code in the 6 - Bar Code field on the Custom Inventory Lookup screen.
There are two ways to add an item to a purchase order or a receiving document with a bar code:
Press  to add a line to the Purchase Order or Receiving Document screen. Then scan or type the bar code in the InvNo field (purchase orders) or Product Code field (receiving documents).
to add a line to the Purchase Order or Receiving Document screen. Then scan or type the bar code in the InvNo field (purchase orders) or Product Code field (receiving documents).
Click Add on the Purchase Order or Receiving Document screen. Then type or scan the bar code in the 6 - Bar Code field on the Custom Inventory Lookup screen.