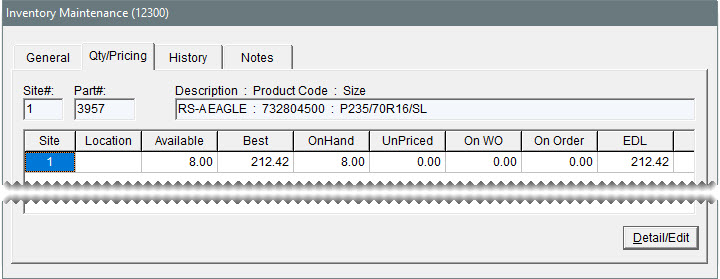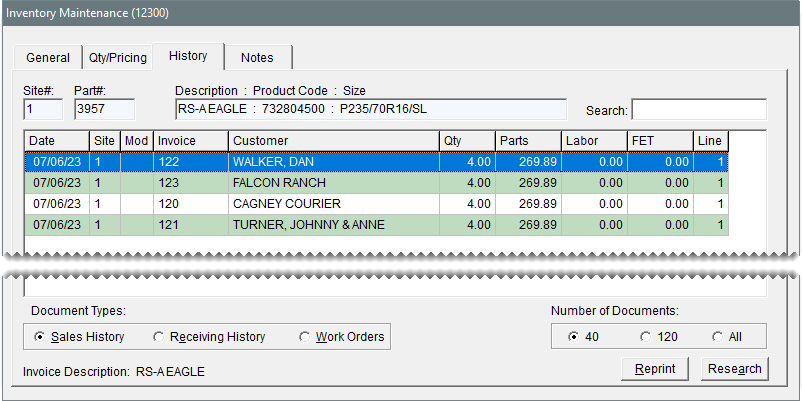Inventory Maintenance Screen
This help topic is applicable to the following TireMaster applications:
|
TireMaster Point of Sale |
TireMaster Plus |
TireMaster Corporate |
|---|---|---|

|

|

|
The Inventory Maintenance screen is used to store and track information about the products and services you sell. Tasks commonly performed with this screen include adding items
and viewing an item’s history.
The General Tab stores an item’s basic information, as well as several codes that are part of its settings.
|
Item |
Description |
|
Prev |
Lets you move to the record for the previous or next item on the Inventory List. The items displayed when clicking the buttons depends on the search options and sort order used for the inventory lookup. Note: If you click Next on the screen for the last item retrieved, TireMaster will beep. At that point, you can only move backward. TireMaster also beeps if you click Prev on the screen for the first item retrieved. In that scenario, you can only move forward.
|
|
Product Code |
Lets you enter the number assigned to an item by the manufacturer. This number must be a unique. |
|
Size |
Lets you enter an item’s size. Note: To ensure that various documents are formatted properly, use a code of your choice or a period for items that don’t have a size.
|
|
Rim Size |
Lets enter the size for rims. |
|
Description |
Lets you create a description for the item. |
|
Quick Look |
Lets you assign an easy-to-remember code of your choice that you can use to look up the item. |
|
Group |
Lets you assign an inventory group to the item. For more information, see Inventory Categories and Groups. |
|
Active |
Lets you define that the item is currently being produced or is currently being sold. |
|
Discontinued |
Lets you define that the item is no longer being produced or is no longer being sold. |
|
Charge Shop: Parts |
Lets you define whether to assess a shop charge based on the sum of the item’s parts price and FET. |
|
Charge Shop: Labor |
Lets you define whether to assess a shop charge based on the item’s labor price. |
|
Part# |
Displays the site number and the system-assigned number for the item. |
|
Inventory |
Lets you state one of the following: Y identifies inventoriable items N identifies noninventoriable items |
|
Type |
Lets you classify the item: No entry identifies a normal item. G identifies the item is gasoline. C identifies a consignment item. F identifies the item is a fee. D identifies the item is a discount. |
|
Color/Spiff |
Lets you assign a color code, sales spiff, or both to the item. |
|
Commission |
Lets you assign an inventory commission type to the item. Note: If this code is not entered manually, TireMaster uses the default inventory commission type set in System Controls for calculating commission.
|
|
Force Option Cost |
Lets you remind users to enter the exact cost, including FET, of noninventoriable items at point of sale. Note: If the System Control Force Option Cost is set to Yes, users are required to enter the cost.
|
|
Bar Code 1 |
Lets you assign a primary bar code to the item. |
|
Bar Code 2 |
Lets you assign a secondary bar code to the item. |
|
Bar Code 3 |
Lets you assign a third bar code to the item. |
|
Vendor Part Number 1 |
Lets you enter the vendor part number for the item’s main vendor or manufacturer. Some vendors and manufacturers refer to vendor part numbers as article numbers or product IDs. Tip: Because the entry in this field is the only vendor part number displayed on the Inventory List and the Inventory List Editing screen, you should enter the most frequently used vendor part number here.
Note: This vendor part number is used in conjunction with reconciliation code 1. Therefore, both the part number and reconciliation code need to be for the same vendor. For example, if this is a Goodyear vendor part number, the Goodyear reconciliation code needs to be entered in the Recon Code 1 field.
|
|
Recon Code 1 |
Lets you assign the reconciliation code for the item’s main vendor or manufacturer. This code is used for tracking national account, government support, and defect adjustment sales. Note: This reconciliation code is used in conjunction with vendor part number 1. Therefore, both the part number and this reconciliation code need to be for the same vendor. For example, if this is the Goodyear reconciliation code, the Goodyear vendor part number needs to be entered in the Vendor Part Number 1 field.
|
|
Vendor Part Number 2 |
Lets you enter a second vendor part number for another vendor who distributes the item. Some vendors refer to vendor part numbers as article numbers or product IDs. Note: This vendor part number is used in conjunction with reconciliation code 2. Therefore, both the part number and reconciliation code need to be for the same vendor. For example, if this is a Michelin vendor part number, the Michelin reconciliation code needs to be entered in the Recon Code 2 field.
|
|
Recon Code 2 |
Lets you assign a second reconciliation code for another vendor. This code is used for tracking national account, government support, and defect adjustment sales. Note: This reconciliation code is used in conjunction with vendor part number 2. Therefore, both the part number and this reconciliation code need to be for the same vendor. For example, if this is the Michelin reconciliation code, the Michelin vendor part number needs to be entered in the Vendor Part Number 2 field.
|
|
Vendor Part Number 3 |
Lets you enter a third vendor part number for another vendor who distributes the item. Some vendors refer to vendor part numbers as article numbers or product IDs. Note: This vendor part number is used in conjunction with reconciliation code 3. Therefore, both the part number and reconciliation code need to be for the same vendor. For example, if this is a Bridgestone vendor part number, the Bridgestone reconciliation code needs to be entered in the Recon Code 3 field.
|
|
Recon Code 3 |
Lets you assign a third reconciliation code for another vendor. This code is used for tracking national account, government support, and defect adjustment sales. Note: This reconciliation code is used in conjunction with vendor part number 3. Therefore, both the part number and this reconciliation code need to be for the same vendor. For example, if this is the Bridgestone reconciliation code, the Bridgestone vendor part number needs to be entered in the Vendor Part Number 3 field.
|
|
Vendor Part Number 4 |
Lets you enter a fourth vendor part number for another vendor who distributes the item. Some vendors refer to vendor part numbers as article numbers or product IDs. Note: This vendor part number is used in conjunction with reconciliation code 4. Therefore, both the part number and reconciliation code need to be for the same vendor. For example, if this is a Cooper vendor part number, the Cooper reconciliation code needs to be entered in the Recon Code 4 field.
|
|
Recon Code 4 |
Lets you assign a fourth reconciliation code for another vendor. The reconciliation code is used for tracking national account, government support, and defect adjustment sales. Note: This reconciliation code is used in conjunction with vendor part number 4. Therefore, both the part number and this reconciliation code need to be for the same vendor. For example, if this is the Ccooper reconciliation code, the Cooper vendor part number needs to be entered in the Vendor Part Number 4 field.
|
|
Load/Speed |
Lets you define the load index and speed rating for a tire. |
|
UTQG |
Lets you define a tire’s Uniform Tire Quality Grade rating. Note: For TireMaster systems that are not integrated with Tire Brands, the values in this field are displayed with product information at the top of the page on good, better, best (comparison) quotes after the label Wear. For more information, see Good, Better, Best Quotes.
|
|
Load Range |
Lets you define the load range for a tire. |
|
Sidewall |
Lets you define the sidewall style for a tire. |
|
Warranty |
Lets you define the treadlife warranty for a tire. Note: For TireMaster systems that are not integrated with Tire Brands, the value in this field is displayed with product information at the top of the page on good, better, best (comparison) quotes after the label Miles. For more information, see Good, Better, Best Quotes.
|
|
Core Item |
Lets you enter a core inventory item you want to associate to the item. |
|
Bolt1 |
Lets you enter the primary bolt pattern for a wheel in either metric or US standard measurements. |
|
Bolt2 |
Lets you show an alternative measurement or a secondary bolt pattern for a wheel. |
|
Lugs |
Lets you enter the number of lug nuts for a wheel. |
|
Width |
Lets you enter the width of a wheel. |
|
Offset |
Lets you enter the offset for a wheel. |
|
Weight |
Lets you set a minimum weight requirement for the item. |
|
Add-On/Kit Code |
Lets you assign a group of add-on items that will be included on invoices when the item is sold. |
|
Mfg Code |
Lets you enter the item’s manufacturer. |
|
Taxable: Parts |
Lets you define whether to collect sales tax for the item’s parts price, except for tax-exempt customers. |
|
Taxable: Labor |
Lets you define whether to collect sales tax for the item’s labor price, except for tax-exempt customers. |
|
Category |
Lets you assign an inventory category to the item. |
|
GL |
Lets you assign a general ledger code to the item. If you're running a TireMaster Point of Sale system, use one of the preset GL codes. |
|
Find |
Lets you search for an item. |
|
Add |
Lets you add a new item to the inventory. |
|
Edit |
Lets you change the selected item’s settings. |
|
Delete |
Lets you delete the selected item if it has never been used in a transaction. |
|
Cancel |
Lets you exit the screen without saving changes in add or edit mode. |
|
OK |
Lets you save changes and exit the screen in add or edit mode. |
|
Close |
Lets you exit the screen when you are not in add or edit mode. |
The Qty/Pricing tab displays information about an item’s quantities and prices. To update an item’s stocking quantities, prices, and cost settings, click Detail/Edit.
 repeatedly.
repeatedly.The History tab shows an item’s sales and receiving history. It also shows whether an item is currently on any work orders:
Select Sales History for a list of both sale and return invoices. The sales history shows how much you previously charged customers for the item.
Select Receiving History for a list of vendor invoice documents (VIDs) created when the item was priced. The receiving history shows what you paid a vendor when you previously bought the item.
Select Work Orders to see whether the item is currently on any work orders.
You can control how many historical documents (also referred to as records) are displayed on the screen by selecting one of the radio buttons in the lower-right corner of the screen. For a duplicate copy of a document, select the line for it and click Reprint. To see how a transaction posted to the general ledger, select the line for it and click Research.
|
Item |
Description |
|
Site# |
Displays the number for the site where the item was added to the inventory. In TireMaster Point of Sale and TireMaster Plus, this number is always 1. |
|
Part# |
Displays the item’s system-assigned part number. |
|
Description |
Displays the item’s description, product code, and size. |
|
Search |
Lets you search for historical documents by document number, customer or vendor name, and price. Available in TireMaster 9.4.0. |
|
Date |
Displays one of the following: The date the invoice was completed (sales history view) The date the vendor invoice document (VID) was completed (receiving history view) The date the item was added to a work order (work order history view) |
|
Site |
Displays one of the following: The number for the site where the invoice was completed (sales history view) The number for the site where the vendor invoice document was completed (receiving history view) The number for the site where the item was added to a work order (work order history view) In TireMaster Point of Sale and TireMaster Plus, this number is always 1. |
|
Mod |
Displays the code that identifies the document type. For normal sales, returns, and trade-ins, this field is blank (sales and work order history views). For more information, see Document Type Codes. |
|
Invoice |
Displays the invoice number or work order number (when viewing sales and work order history). |
|
VID# |
Displays the document number for the vendor invoice document (when viewing receiving history). |
|
Customer |
Displays the name of the customer who purchased or is going to purchase the item (when viewing sales and work order history). |
|
Vendor |
Displays the name of the vendor who sold you the item (when viewing receiving history). |
|
Qty |
Displays the quantity sold, received, or placed on work order. |
|
Parts |
Displays the parts price for each item sold or placed on work order (when viewing sales and work order history). |
|
Price |
Displays your cost for each item (when viewing receiving history). |
|
Labor |
Displays the labor price for each item sold or placed on work order (when viewing sales and work order history). |
|
FET |
Displays one of the following: The federal excise tax for each item sold (sales history view) The federal excise tax charged to you when the item was received (when viewing receiving history) The federal excise tax for each item on work order (when viewing work order history) |
|
Line |
Identifies the line where the item appears on the invoice, vendor invoice document, or work order. |
|
Document Type: Sales History |
Lets you view the item’s sales history. |
|
Document Type: Receiving History |
Lets you view the item’s receiving history. |
|
Document Type: On Work Order |
Lets you see a list of work orders that the item is assigned to. |
|
Number of Documents: First radio button (lower-right corner) |
Lets you limit the number of historical documents or work orders displayed to the number shown. Note: To define the number of documents displayed when selecting this radio button, set the System Control Grid Control - Limit 1. For more information, see Grid Control - Limit 1.
|
|
Number of Documents: Second radio button (lower-right corner) |
Lets you limit the number of historical documents or work orders displayed to the number shown. Note: To define the number of documents displayed when selecting this radio button, set the System Control Grid Control - Limit 2. For more information, see Grid Control - Limit 2.
|
|
Number of Documents: All |
Let you display all historical documents or work orders. |
|
Reprint |
Lets you reprint the selected invoice or vendor invoice document (when viewing sales and receiving history) |
|
Research |
Lets you view journal entries generated when the selected item was sold or received (when viewing sales and receiving history). Note: Journal entries can be researched only in the TireMaster Plus and TireMaster Corporate systems.
|
The Notes tab provides a space for including information, such as warranty disclaimers, in an item’s inventory record. Notes entered on this screen print on work orders and invoices.
You can also use the Notes tab to link an item to a web site or a file, such as a product specifications sheet or a photo, that’s stored on your computer or network.
To add a note to an item, click Edit Note and type the text for your note. To save the note, click OK.
To link an item to a Web site, click Edit Note and type the web site’s URL in the External Specifications field. Then click OK.
To link an item to a file on your computer or network, click Edit Note and type the path and file name (such as c:\tirephotos\Cooper\trendsetter or \\mynetwork\specsheets\Goodyear\Wrangler.