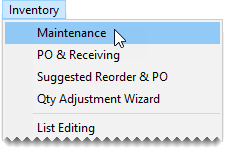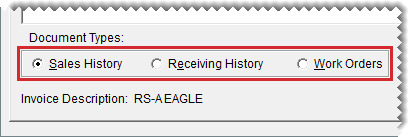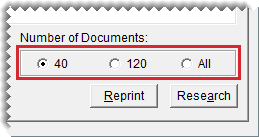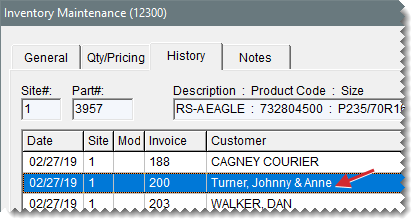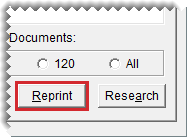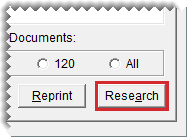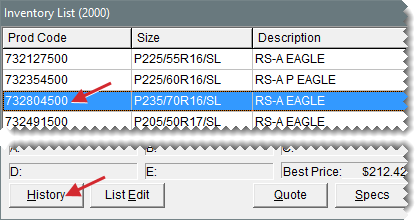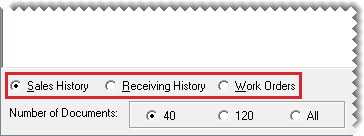Inventory History
This help topic is applicable to the following TireMaster applications:
|
TireMaster Point of Sale |
TireMaster Plus |
TireMaster Corporate |
|---|---|---|

|

|

|
Sales and receiving history is available for inventory items in TireMaster. Sales history lists invoices created when items were sold or returned, and receiving history includes vendor invoice documents created when items were priced. When looking at an item’s history, you can also see if the item is currently on work orders or set aside for upcoming appointments. Item history is can be viewed on the Inventory Maintenance screen and the Inventory List.
One way to view an item’s history is to retrieve the inventory record for that item. Looking up history in this manner offers the following advantages:
You can reprint each of the sale and vendor invoices associated with the item.
You can view journal entries generated when the item was sold or received.
You can see the description included on each of the sale and vendor invoices associated with the item.
To view an item’s history in its inventory record
| 1. | Select Inventory > Maintenance. TireMaster prompts you to search for an item. |
| 2. | Search for the item whose history you want to view. For more information, see Inventory Searches. |
| 3. | On the Inventory Maintenance screen, click the History tab. |
| 4. | Select Sales History, Receiving History, or Work Orders. |
| 5. | To define the maximum number of documents displayed, select one of the radio buttons in the lower-right corner of the screen. |
| 6. | Select a document. |
| 7. | To view and reprint the selected document (for sales history and receiving history only), click Reprint. |
If both a purchase order and a vendor invoice document were created for the item, TireMaster prompts you to select which document to print (receiving history only).
If the item was returned to a vendor, TireMaster prompts you to define whether you want to print the vendor invoice document or inventory return document (receiving history only).
| 8. | To view journal entries generated when the item was sold or received, click Research. |
You can access an item’s history from the Inventory List. Therefore, you can look at the item's historical details as you’re placing it on a work order, quote, purchase order, or receiving document. With this method of viewing an item's history, you can see the following:
How much you previously charged customers for the item
What you paid a vendor when you bought the item
The work orders and appointments to which the item is assigned
To view an item’s history from the Inventory List
| 1. | Search for an item as a standalone operation or as part of a another task. For more information, see Inventory Searches. |
| 2. | When the Inventory List opens, select the item and click History. The Inventory History screen opens. |
| 3. | Select Sales History, Receiving History, or Work Orders. |
| 4. | To define the maximum number of historical documents or work orders displayed, select one of the radio buttons (bottom left). |
| 5. | Close the Inventory History screen. |
| 6. | On the Inventory List, select an item and continue the task you initially started. |