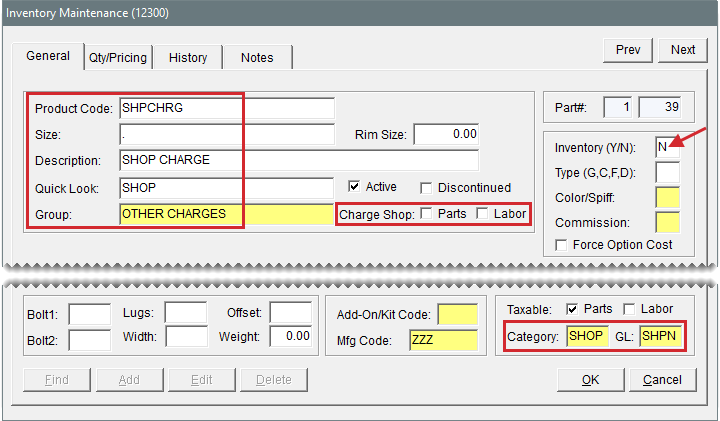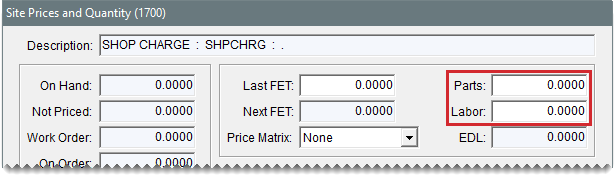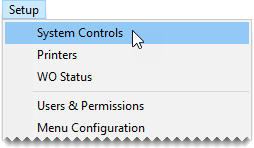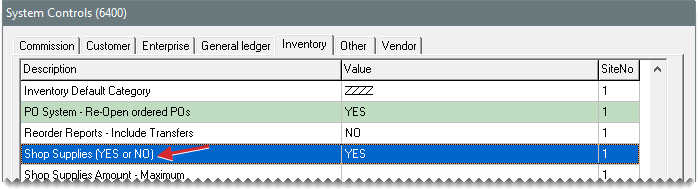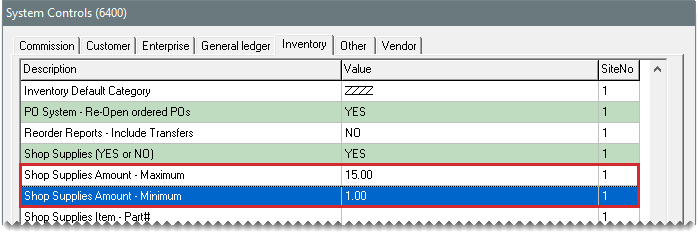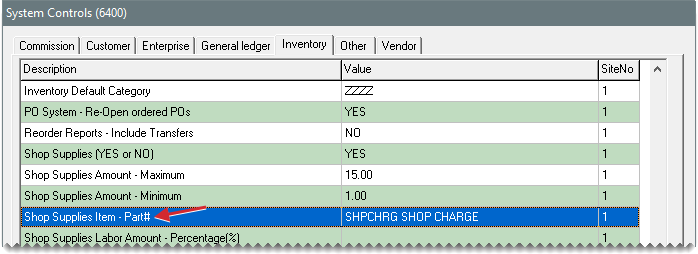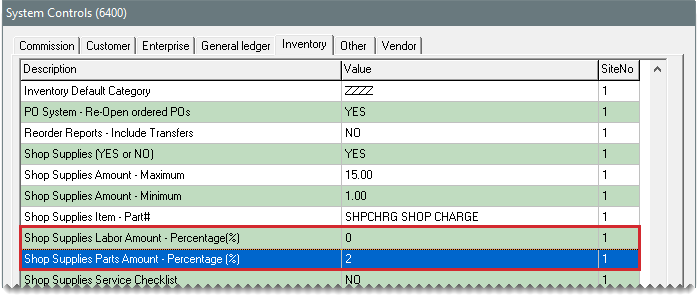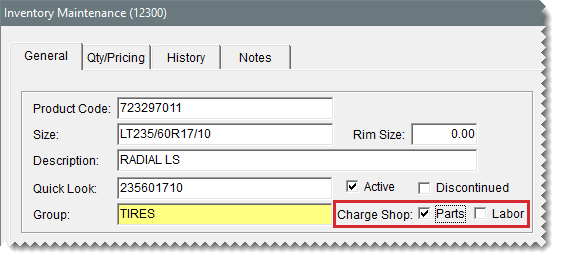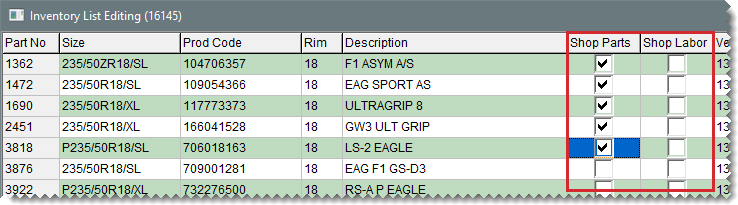Shop Supplies
This help topic is applicable to the following TireMaster applications:
|
TireMaster Point of Sale |
TireMaster Plus |
TireMaster Corporate |
|---|---|---|

|

|

|
You can automatically include shop charges on invoices. These fees, referred to as shop supplies in TireMaster, are used to cover expenses for items such as towels and grease.
You can assess shop charges for all of your inventory items, some of your inventory items, or you might not assess shop charges at all. If you do collect shop charges, the overall shop charge for an invoice is the total of the smaller fees calculated for individual items on the ticket. In TireMaster, those per-item fees are one of the following:
A percentage of the parts price + FET (if any)
A percentage of the labor price
Both of the above
You can define separate parts and labor percentages for calculating shop charges, or the percentage can be the same for both parts and labor. To ensure that your shop charges aren’t too low or too excessive, you can set minimum and maximum amounts for them.
Setting up shop supplies is a three-step process that includes adding a shop supplies item to your inventory, configuring shop charge calculations, and identifying the items for which you’ll assess shop charges.
The shop supplies item is used for tracking the sales of shop charges.
To add a shop supplies item
The shop supplies item is added to the inventory in the same manner as any other item. Once the producT code for the shop supplies item is defined and the Inventory Maintenance screen opens, complete the settings listed below. For more information, see Add an Inventory Item.
Define basic settings, including product code, description, and group.
Type N, for noninventoriable, in the Inventory (Y/N) field.
Make sure the Charge ShopParts and Labor check boxes are clear. (Otherwise, you’ll assess a shop charge for your shop charge item.)
Assign an inventory category and GL code.
Leave the parts and labor prices set to $0.00.
Most of the system controls for the shop supplies item define how shop charges are calculated.
To set the shop supplies controls
| 1. | Select Setup > System Controls. The System Controls screen opens. |
| 2. | Click the Inventory tab. |
| 3. | Enable shop charges. |
| a. | Select Shop Supplies (Yes or No) and press Enter. |
| b. | Select Yes and click OK. |
| 4. | Set the maximum and minimum amounts for shop charges. |
| a. | Select Shop Supplies Amount - Maximum and press Enter. |
| b. | Type the highest amount to charge and click OK. |
| c. | Select Shop Supplies Amount - Minimum and press Enter. |
| d. | Type the lowest amount to charge and click OK. |
| 5. | Define the shop supplies item. |
| a. | Select Shop Supplies Item - Part# and press Enter. |
| b. | Look up the shop supplies item. For more information, see Inventory Searches. |
| 6. | Define the labor price percentage for calculating shop charges. |
| a. | Select Shop Supplies Labor Amount - Percentage (%) and press Enter. |
| b. | Type the percentage and click OK. |
| 7. | Define the parts price percentage for calculating shop charges. |
| a. | Select Shop Supplies Parts Amount - Percentage (%) and press Enter. |
| b. | Type the percentage and click OK. |
| 8. | Close the System Controls screen. |
Once the shop supplies item has been added and the calculation defaults have been set, you can define whether to assess shop charges for inventory items. You can add shop supplies to individual items or a group of items:
For a single item, look up the item. When the Inventory Maintenance screen opens, click Edit and select the Shop Charge Parts check box, the Shop Charge Labor check box, or both. For more information, see Update Information for a Single Item .
For multiple items, select Inventory > List Editing and look up a group of items. When the list editing screen opens, select the Shop Parts check box, the Shop Labor check box, or both for as many items as needed. For more information, see Update Information for Multiple Items .