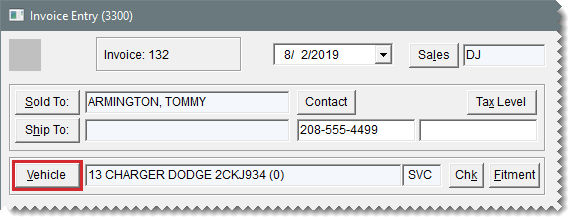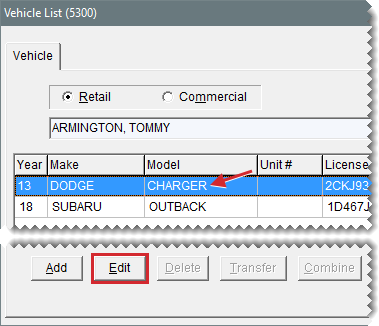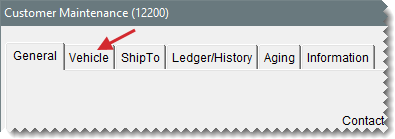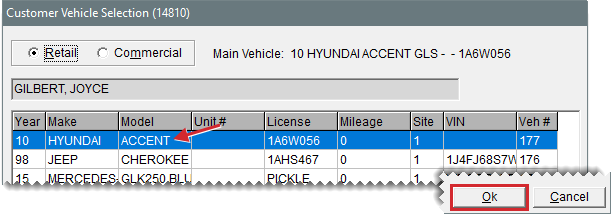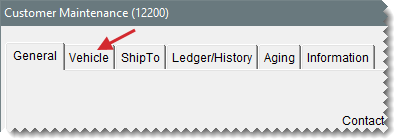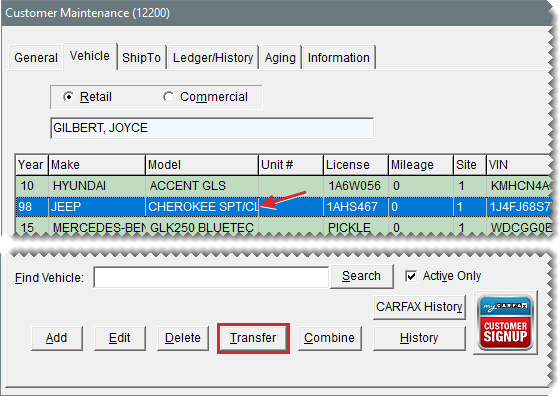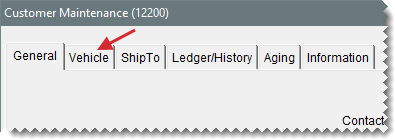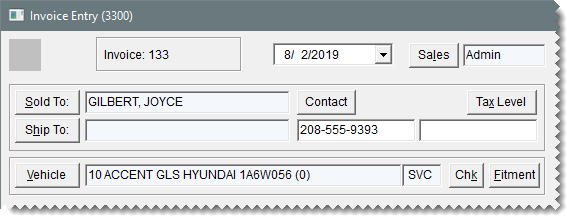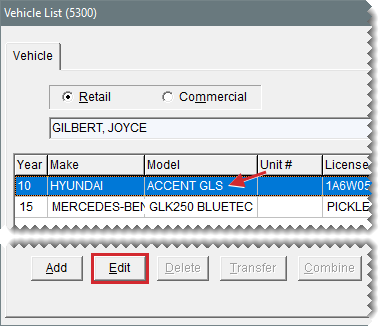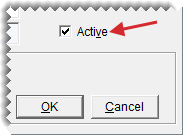Manage Existing Vehicles
This help topic is applicable to the following TireMaster applications:
|
TireMaster Point of Sale |
TireMaster Plus |
TireMaster Corporate |
|---|---|---|

|

|

|
Occasionally, you might need to correct an error, such as a typo in the license plate number, or remove a duplicate vehicle entry. If one customer sells a vehicle to another customer, you can also update your records to reflect the change in ownership.
If the information about a customer’s vehicle contains errors, you can correct the inaccuracies by editing the customer’s record.
To update vehicle information
| 1. | Do one of the following: |
Look up the customer whose vehicle information you want to edit. When the Customer Maintenance screen opens, click the Vehicle tab. For more information, see Customer Searches.
Retrieve a customer's work order. Then click Vehicle on the Invoice Entry screen. For more information, see Retrieve a Customer's Work Order.
| 2. | Select the vehicle and click Edit. The Retail Vehicle screen opens. |
| 3. | Do one of the following: |
Type the needed changes.
Click Choose to select a different vehicle.
Type the VIN or license plate number and state, and click CARFAX Search (on TireMaster systems integrated with CARFAX).
| 4. | To save your changes, click OK. |
If the same vehicle is listed in a customer’s record two or more times, you can remove the entries by combining the vehicles. When vehicles are combined, history from the deleted vehicle is added to the history for the vehicle that you keep.
To combine vehicles
| 1. | Look up the customer whose vehicles you want to combine. The Customer Maintenance screen appears. For more information, see Customer Searches. |
| 2. | Click the Vehicle tab. |
| 3. | Select the vehicle you want to keep and click Combine. The Customer Vehicle Selection screen opens. |
| 4. | Select the vehicle that you want to remove from the customer’s record, and click OK. A confirmation message appears. |
| 5. | Click Yes. The extra vehicle is inactivated. |
In some cases, such as a vehicle sale, you might need to transfer a vehicle from one customer to another.
To transfer a vehicle to another customer
| 1. | Look up the customer who sold the vehicle. For more information, see Customer Searches. |
| 2. | When the Customer Maintenance screen opens. click the Vehicle tab. |
| 3. | Select the vehicle you need to transfer and click Transfer. TireMaster prompts you for the customer's name. |
| 4. | Look up the name of the customer who purchased the vehicle. TireMaster prompts you to confirm the transfer. |
| 5. | Click Yes. The vehicle is removed from the customer record for the seller and is added to the customer record for the buyer. |
You can delete a vehicle from a customer’s record, regardless of whether any history is associated with that vehicle. First, look up the customer whose vehicle you want to delete. Then click the Vehicle tab on the Customer Maintenance screen, select the vehicle you want to remove, and click Delete.
In some cases, you might need to remove a customer’s vehicle from the list of active vehicles but maintain the vehicle’s history. On such occasions, you can inactivate a vehicle, which lets you save the historical information while hiding the inactive vehicle on the Vehicle List.
To inactivate a customer’s vehicle
| 1. | Do one of the following: |
Look up the customer whose vehicle you want to inactivate. Then click the Vehicle tab on the Customer Maintenance screen. For more information, see Customer Searches.
At point of sale, click the Vehicle button on the Invoice Entry screen.
| 2. | Select the vehicle you want to make inactive and click Edit. The Retail Vehicle history screen appears. |
| 3. | Clear the Active check box. |
| 4. | To save your changes, click OK. |
When you need to display the inactive vehicle on the Vehicle tab or the Vehicle List, clear the Active Only check box.