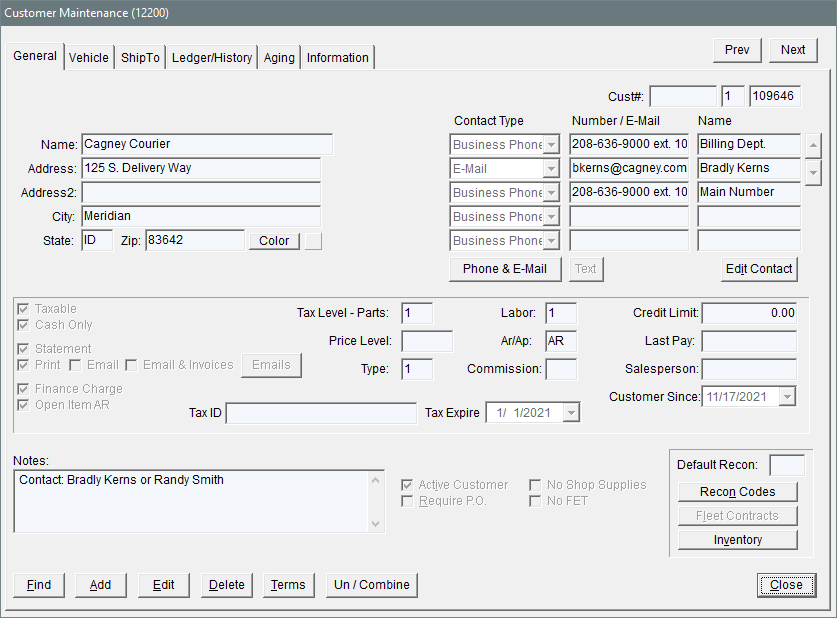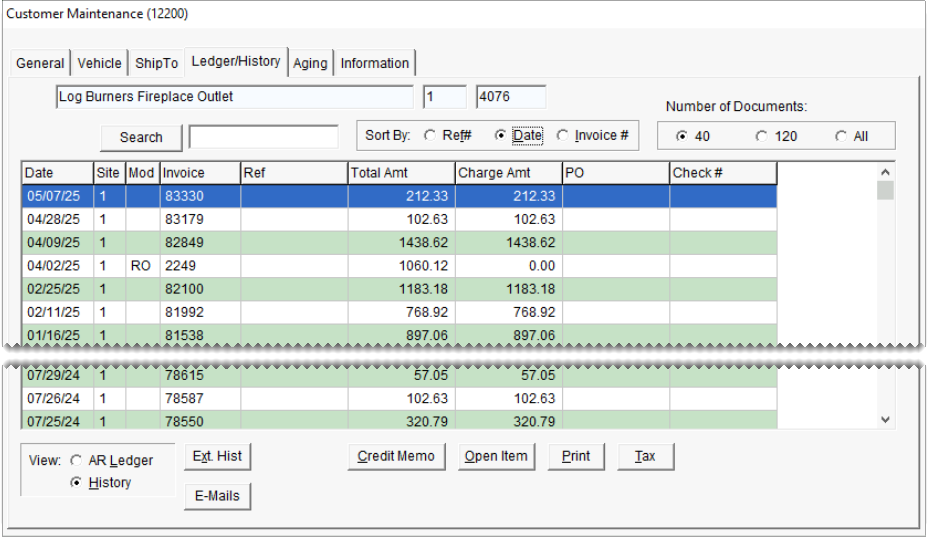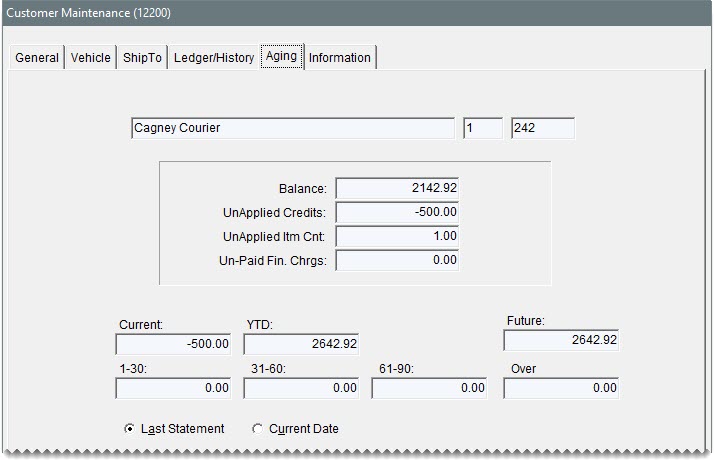Customer Maintenance Screen
This help topic is applicable to the following TireMaster applications:
|
TireMaster Point of Sale |
TireMaster Plus |
TireMaster Corporate |
|---|---|---|

|

|

|
You can store and track information about customers and their vehicles on the Customer Maintenance screen. This screen appears when you add a customer and at point of sale.
The General tab includes contact and account information for the selected customer.
|
Item |
Description |
|
Prev |
Lets you move to the record for the previous or next customer on the Customer List. The shortcut key for Prev is PageUp, and the shortcut key for Next is PageDown. To move to the next or previous customer, you need to be out of edit mode. Note: Customer records for inactive customers are retrieved only by clicking Prev or Next when they’re included in the initial customer search. To include inactive customers in a search, clear the Active Only check box on the Name Lookup/Entry screen. For more information, see Customer Searches.
|
|
Cust # |
Lets you enter the customer number, if any, from your previous system. The customer number generated by TireMaster is also listed here. The second number identifies the site where the customer was added. The third digit is a unique, system-generated number assigned to the customer. |
|
Name |
Lets you enter the name of the customer as you want it to appear in your searches. When typing a customer’s name, do the following: For people, type the last name followed by a comma and the first name (Smith, John). The last name is displayed first on the Customer List and reports. However, the first name appears before the last name on documents such as invoices and statements. For businesses, disregard the comma before the abbreviation Inc. Otherwise, Inc. will appear first on invoices and statements (Inc., My Company). |
|
Address |
Lets you enter the customer’s physical address. |
|
Address 2 |
Lets you enter the customer’s P.O. box address, if any. Note: If the customer only gives you a P.O. box number, put it in the Address 1 field and leave this field blank.
|
|
City |
Lets you define the customer’s city. Tip: Enter the customer’s zip code first to insert the city and state automatically.
|
|
State |
Lets you define the customer’s state. |
|
Zip |
Lets you enter the customer’s zip code. Tip: Type the zip code first. If it is already in the database, the city and state will be inserted automatically.
|
|
Color |
Lets you assign a color code to the customer. If a color code is assigned to a customer, that customer’s name is highlighted with the assigned color on the Customer Maintenance screen, the Customer List, the Open Work Order List, and the Invoice Entry screen. |
|
Contact Type Fields |
Does the following: Identifies the contact method assigned to the selected customer’s phone numbers, email addresses, or both. Lets you define the contact method for phone numbers, email addresses, or both (in add and edit modes). |
|
Number/E-Mail Fields |
Does the following: Identifies the phone numbers, email addresses, or both assigned to customers. Lets you define the phone numbers, email addresses, or both assigned to customers (in add and edit mode). |
|
Name Fields |
Does the following: Identifies the person to whom an email address or phone number is assigned. This entry can also be a description, such as Main Phone. Lets you define the name or description that you want to assign to phone numbers, email addresses, or both (in add and edit mode). |
|
|
Lets you move to the previous contact. Available in TireMaster 9.4.0 and newer. |
|
|
Let’s you move to the next contact. Available in TireMaster 9.4.0 and newer. |
|
Phone & E-Mail |
Lets you access the customer’s contact list, which includes both phone numbers and email addresses. |
|
Text |
Lets you access the screen for sending text messages to the customer. |
|
Edit Contact |
Lets you update the customer’s address, phone numbers, email addresses, and notes. Note: Users who are allowed to update contact information only can click this button when they need to make changes to customer records.
|
|
Taxable |
Defines whether the customer pays sales tax. Note: Tax exempt or reseller customers should be set up with tax levels that calculate no tax. This approach ensures that all customers appear on tax reports, regardless of whether they pay sales tax.
|
|
Cash Only |
Defines whether the customer must pay at the time of sale. If this check box is cleared, the customer has an in-store charge account. |
|
Statement |
Defines whether TireMaster will print statements for any balances that the customer carries. |
|
|
Lets you generate a hard copy of the customer’s statement . |
|
|
Lets you email the statement to the customer. |
|
Email & Invoices |
Lets you email the statement to the customer, along with copies of the documents listed on the statement. |
|
Emails |
Lets you define which email addresses the customer’s statements will be sent to. |
|
Finance Charges |
Defines whether the customer will be assessed a finance charge for any balance that is past due. |
|
Open Item AR |
Lets you apply payments toward specific invoices. All charge customers are set up with open item AR accounts. Note: This check box is always selected and cannot be cleared.
|
|
Tax Level - Parts |
Lets you assign a tax level for calculating the amount of sales tax assessed on parts sold to the customer. |
|
Tax Level - Labor |
Lets you assign a tax level for calculating the amount of sales tax assessed on labor sold to the customer. |
|
Price Level |
Lets you assign a price level code that will allow the customer to receive special prices for any or all items. |
|
AR/AP |
Defines whether the record is for a customer (accounts receivable) or a vendor (accounts payable). For customers, this setting is always AR. |
|
Type |
Lets you assign a customer type to the customer. |
|
Commission |
Lets you assign a customer commission type to use for calculating commissions. If no code is entered in this field, TireMaster uses the default customer commission type set in System Controls. |
|
Tax ID |
Lets you define a customer’s tax identification number, if that client is exempt from paying sales tax. |
|
Tax Expire |
Lets you define the expiration date for a customer’s tax exemption. |
|
Credit Limit |
Lets you set the credit limit for charge customers. To give a customer unlimited credit, type 0.00. Note: This field is active when the Cash Only check box is clear. If you change an in-store charge customer to a cash‑only customer, this field will become disabled but will continue to display the credit limit amount.
|
|
Last Pay |
Displays the last date when a payment from the customer posted to the general ledger. Displays the date of the last payment from the customer. |
|
Salesperson |
Lets you assign a salesperson to the customer’s account. That employee is then used as the default salesperson for any work orders created for the customer. |
|
Customer Since |
Lets you define the date when the customer started doing business with you. |
|
Notes |
Lets you enter information about the customer or account. This information does not print on statements. Note: This information can be viewed at point of sale by clicking the Customer Notes tab on the Invoice Entry screen.
|
|
Active Customer |
Defines whether the customer is active. Clearing the check box removes the customer from reports and lookup lists but preserves the customer’s history. |
|
Require PO |
Lets you define whether a PO number is required to complete an invoice for the customer. |
|
No Shop Supplies |
Defines whether the customer is charged shop supplies. Available in TireMaster 9.4.0 and newer. |
|
No FET |
Defines whether the customer is charged federal excise tax. Available in TireMaster 9.4.0 and newer. |
|
Default Recon |
Displays the default reconciliation code for the customer (if any). |
|
Recon Codes |
Lets you enter one or more reconciliation codes for customers who have national account or government support agreements with your vendors. |
|
Fleet Contracts |
Not used. |
|
Inventory |
Lets you look up inventory items to see the customer’s best price for those items. The best price is the everyday low price or the sale price, whichever is lower. |
|
Find |
Lets you look up a customer or a list of matches using full or partial entries. |
|
Add |
Lets you add a new customer. |
|
Edit |
Lets you change the customer’s contact and account information. |
|
Delete |
Lets you delete a customer record that has never been associated with an invoice, work order, or quote. |
|
Terms |
Displays the screen for assigning payment terms to the customer. |
|
Un/Combine |
Lets you do the following: Select one or more other customers to inactivate and combine with the current customer. This option combines the history, vehicles, and ledgers of the selected customer with those of the current customer (which is referred to as the master customer). Separate the selected customer from the master customer record that it was previously combined with. This functionality is available in TireMaster 9.4.0 and newer. |
|
Cancel |
Lets you exit the screen in add or edit mode without saving any changes. |
|
OK |
Lets you save changes in add or edit mode and exit the screen. |
|
Close |
Lets you exit the screen. |
The Vehicle tab lists a customer’s vehicles. From this tab, you can also initiate vehicle transfers and access service history.
|
Item |
Description |
|
Retail |
Displays a list of the customer’s retail vehicles (such as cars, pickup trucks, and minivans). |
|
Commercial |
Displays a list of the customer’s commercial vehicles (such as dump trucks, buses, and fork lifts). |
|
Year |
Displays the model year for the vehicle. |
|
Make |
Displays the make for the vehicle. |
|
Model |
Displays the model for the vehicle. |
|
Unit # |
Displays the unit number the customer has assigned to the vehicle. |
|
License |
Displays the license plate number for the vehicle. |
|
Mileage |
Displays the last ending mileage entered for the vehicle. |
|
Site |
Displays the site number for the location where the vehicle was added. |
|
VIN |
Displays the vehicle’s identification number. |
|
Find Vehicle |
Lets you look for a vehicle on the list by make, model, or license plate number. |
|
Search |
Lets you activate the search for a vehicle. |
|
Active Only |
Displays only the active vehicles on the customer’s vehicle list. |
|
Checklist |
Lets you access the recommended service checklist for the selected vehicle. |
|
CARFAX History |
Lets you access service and repair history that CARFAX has collected for the selected vehicle. |
|
Other Checklist |
For future use. |
|
Add |
Lets you add a new vehicle for the customer. |
|
Edit |
Lets you change information for the selected vehicle. |
|
Delete |
Lets you delete a vehicle from the list that is not already associated with an invoice, work order, or quote. |
|
Transfer |
Lets you move the history for a vehicle from the selected customer to another customer. After a transfer, the sales history for the transferred vehicle still appears in the original customer’s historical ledger. |
|
Combine |
Lets you combine the history for two vehicles when there are multiple listings for the same vehicle. |
|
History |
Displays a list of all the items sold to the customer and the corresponding invoices for the selected vehicle. |
|
Expense |
Lets you generate a vehicle expense report for the selected vehicle. |
The ShipTo tab list separate shipping or billing addresses for the selected customer. When you create new work orders, you can select one of the addresses.
The Ledger/History tab displays a customer’s subledger account activity
|
Item |
Description |
|
(first blank field) |
Displays the customer’s name. |
|
(second and third blank fields) |
Displays the system-assigned customer number. The first digit identifies the site where the customer was added. |
|
Search |
Lets you retrieve documents with a specific invoice number, reference number, PO number, check number, or amount. Full and partial entries are allowed. You can define how cusotmer history searches work by setting the system control Active Search - show search button on history (Other tab): Enabling the control adds a Search button to the screen. In this scenario, you need to type your search criteria and then click the button to start the search. Disabling the control removes the button from the screen. When there is no button, TireMaster begins searches as soon as the first letter or number in the criteria is typed in the Search field. If additional letters or numbers are added, the search restarts as each character is added. |
|
Sort By: |
Lets you display documents by the transaction date, transaction reference number, or invoice number. |
|
Number of Documents: First radio button |
Lets you limit the number of historical documents to the number shown. Note: To define the number of documents displayed when selecting this radio button, set the System Control Grid Control - Limit 1. For more information, see Grid Control - Limit 1.
|
|
Number of Documents: Second radio button |
Lets you limit the number of historical documents to the number shown. Note: To define the number of documents displayed when selecting this radio button, set the System Control Grid Control - Limit 2. For more information, see Grid Control - Limit 2.
|
|
Number of Documents: All |
Let you display all historical documents. |
|
Date |
Displays transaction dates. |
|
Site |
Displays the sites where transactions occurred. |
|
Mod |
Defines the type of transactions. |
|
Invoice |
Displays the document numbers for the transactions. |
|
Ref |
Displays any reference information entered when the transactions occurred. |
|
Total Amt |
Displays the total amount for transactions (in historical view only). |
|
Charge Amt |
Functions in one of the following ways: In historical view, shows only the amount charged. For example, a $100 charge made toward a $120 purchase would show as 100. ROAs and discounts do not show an amount. In AR view, shows the original amount. For charges and late fees, this amount is positive. For ROAs and discounts, this amount is negative. |
|
Paid Amt |
Shows the amount applied to an item (in AR ledger view only). For charges and late fees, the amount is displayed as a positive number. For ROAs and discounts, the amount is displayed as a negative number. |
|
PO |
Displays the document number for a PO charge. |
|
Check# |
Displays the check numbers for AR easy checks and the checks that the customer used to pay you (in historical view only). Displays the check numbers for the checks that the customer used to pay you (in historical view only). |
|
AR Ledger |
Displays all account activity (charges, payments received on account, discounts, or other) for the current period, as well as all unpaid or unapplied amounts from previous periods. Note: ROAs are displayed as negative amounts, because they decrease the customer’s balance.
|
|
History |
Displays all invoices, ROAs, finance charges, and discounts generated since the customer’s account was started. Note: Because the historical ledger is not used to calculate the customer’s balance, ROAs are displayed as positive amounts.
|
|
Ext. Hist |
Lets you access the External History Viewer (if it’s installed). For more information, see External History Viewer. |
|
Emails |
Lets you email one or more selected documents to the customer. |
|
Credit Memo |
Lets you create a credit memo for the customer. |
|
Open Item |
Displays the open item ledger, where you can view or apply payments to outstanding invoices. |
|
|
Lets you reprint the selected historical invoice or other document. |
|
Tax |
Lets you change the amount of sales tax charged for a completed invoice. |
|
Research |
Lets you view journal entries related to a selected item in the customer’s subledger in TireMaster Plus and TireMaster Corporate systems. |
The Aging tab displays a customer’s balances and information about unapplied credits or unpaid finance charges.
|
Item |
Description |
|
Balance |
Displays the total amount owed to you. |
|
Unapplied Credits |
Displays the total of any amounts received on account (ROAs) that have not been applied to a specific invoice. Unapplied amounts affect the customer’s balance but remain in the open item ledger until you apply them. |
|
Unapplied Itm Cnt |
Displays the number of payment and credit items in the customer’s ledger that have not been applied. |
|
Unpaid Fin Chrgs |
Displays any finance charges that have not been paid. |
|
Current |
Displays the balance resulting from in-store charge and finance charge activity that occurred since the last statement cutoff. Note: Any ROAs that have never been applied to the customer’s account are included in the current balance.
|
|
YTD |
Displays the total amount of sales to the customer for the current year. On January 1, the amount in this field is reset to $0.00. Note: Year-to-date totals are not calculated for the credit card customer accounts (such as ZZ-Visa/MasterCard), because those customer accounts are used for tracking payments received from credit card companies.
|
|
1-30 |
Displays the balance due as of the last statement. |
|
31-60 |
Displays the balance due as of the second-to-last statement. |
|
61-90 |
Displays the balance due as of the third-to-last statement. |
|
Over |
Displays any balances due for more than 90 days. |
|
Future |
Displays any balance that will appear as current on the next statement. |
|
Last Statement |
Lets you view account information for the selected customer as of the last statement cutoff date. |
|
Current Date |
Lets you view account information for the selected customer as of today’s date. |
The Information tab for storing further details about a customer’s account. For example, you could post additional contacts or billing instructions on it.