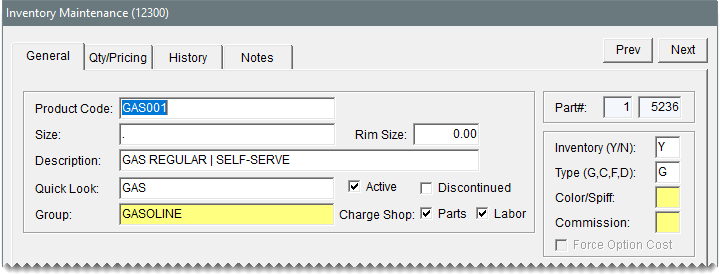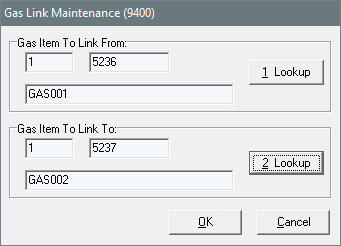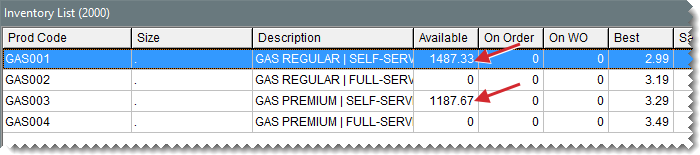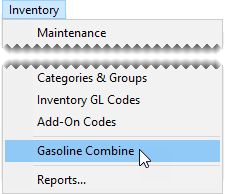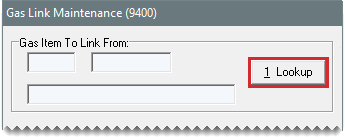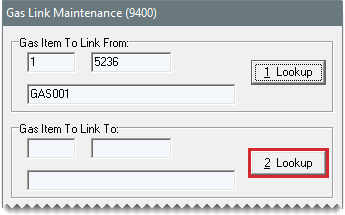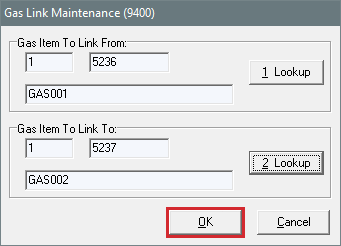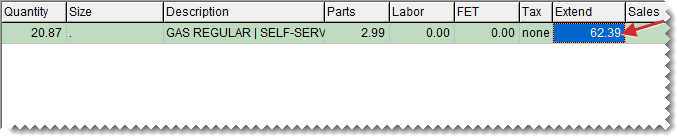Gasoline
This help topic is applicable to the following TireMaster applications:
|
TireMaster Point of Sale |
TireMaster Plus |
TireMaster Corporate |
|---|---|---|

|

|

|
TireMaster includes the means to stock and sell gasoline.
You can track the amount of gasoline you sell by setting it up as an inventoriable item. To classify an item as gasoline, type the letter G in the Type (G, C, F, D) field on the Inventory Maintenance screen
By linking two different gasoline items, such as self-serve and full‑serve, you can maintain separate prices and sale data for each product when both come from the same tank.
You can manage your gas links with the Gas Link Maintenance Screen.
|
Item |
Description |
|
Gas Item To Link From |
Displays the following: The site where the link-from item was set up The system-assigned number for the link-from item The link-from item’s description Note: The Inventory List shows no quantities for this item.
|
|
1. Lookup |
Lets you look up the item that will be linked to another item. |
|
Gas Item To Link To |
Displays the following: The site where the link-to item was set up The system-assigned number for the link-to item The link-to item’s description |
|
2. Lookup |
Lets you look up an item that you can link the first item to. |
|
OK |
Saves changes and exits the screen. |
|
Cancel |
Exits the screen without saving changes. |
Linking gas items lets you maintain separate prices and sales data for full‑serve and self-serve gas when it comes from the same tank. When one kind of gas item is linked to another, the total gallons available are displayed in the record for the item that one gas item is linked to. For example, if you link full-serve gas to self-serve gas, the number of gallons sold for both kinds of gas is displayed in the record for self-serve
To link gas items
| 1. | Set up at least two gas items. Make sure the letter G is entered in the Type (G, C, F, D) field on the Inventory Maintenance screen for each gas item. For more information, see Add an Inventory Item. |
| 2. | Select Inventory > Gasoline Combine. The Gas Link Maintenance screen opens. |
| 3. | Select the gas item that you want to link to another gas item. |
| a. | Click 1. Lookup, and search for the gas item. For more information, see Inventory Searches. |
| b. | When the Inventory List appears, select the item and click OK. The item's information is displayed in the Gas Item to Link From fields. |
| 4. | Select an item for the first gas item to link to. |
| a. | Click 2. Lookup. TireMaster prompts you to search for an item. |
| b. | Type the gas item’s product code and click OK. |
| c. | When the Inventory List appears, select the item and click OK. The item's information is displayed in the Gas Item to Link To fields. |
| 5. | To save the gas link click OK. |
If you need to look at a gas link, search for the gas item that is linked to another gas item. Because TireMaster does not include a list of all gas links, you might want to keep a record of which gas items are linked or name the items in a way that will help you identify which ones are linked.
To view a gas link
| 1. | Select Inventory > Gasoline Combine. The Gas Link Maintenance screen opens. |
| 2. | To find a gas item that is linked to another gas item, click 1. Lookup. TireMaster prompts you to search for an item. |
| 3. | Type the gas item’s product code and click Product Code. |
| 4. | Select the item that’s linked to another gas item, and click OK. TireMaster displays the descriptions for both the link-from and link-to items on the Gas Link Maintenance screen. |
If you stop selling a particular type of gas (such as full serve) that is linked to another gas item, you can break the gas link. To break a gas link, make the item you no longer want to use for the gas link inactive. For more information, see Make an Item Inactive.
When selling gasoline, you don’t need to know how many gallons customers have used to fill their tanks. TireMaster automatically calculates the number of gallons sold when you enter the price of the gas on the work order.
To sell gasoline
| 1. | Start a work order and add a gas item to it. For more information, see Create a Regular Work Order. |
| 2. | In the row for the gas item, type total amount of gas sold in the Extendfield and press Enter. The number of gallons used appears in the Quantity field. |
| 3. | Add additional items to the work order if needed, and complete it as usual. For more information, see Complete an Invoice. |