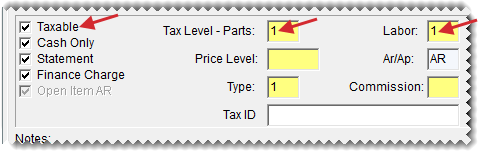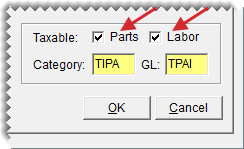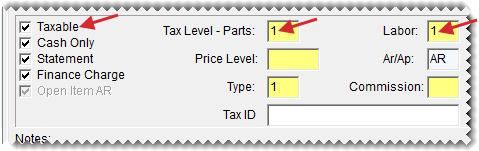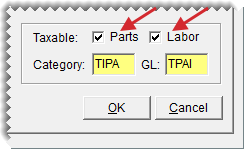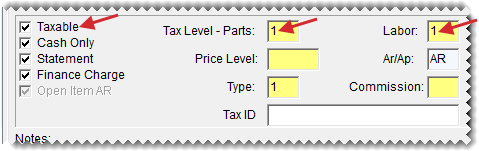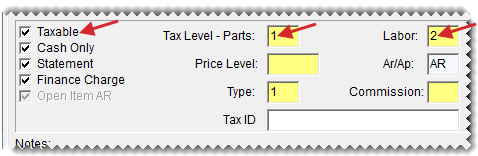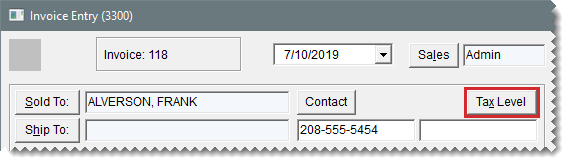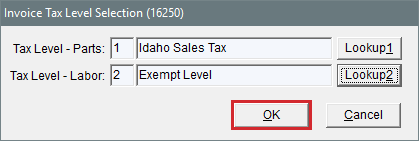Customer and Inventory Tax Settings
This help topic is applicable to the following TireMaster applications:
|
TireMaster Point of Sale |
TireMaster Plus |
TireMaster Corporate |
|---|---|---|

|

|

|
In addition to creating sales tax rates and levels, you also need to complete tax settings for individual customers and inventory items to ensure that you collect sales tax when required. The settings that you need to complete vary depending on the circumstances.
If you need to collect sales tax on an item’s parts price only, complete the following settings:
On the Inventory Maintenance screen, select the Parts check box for that item and leave the Labor check box clear.
On the Customer Maintenance screen, select the Taxable check box (unless the customer doesn’t have to pay tax), and use the same tax level for both parts and labor to include them both in the same section of the Sales Tax Report.
If you need to collect sales tax on both the parts and labor prices for an item, complete the following settings:
On the Inventory Maintenance screen, select both the Parts and Labor check boxes (unless the item is not taxed).
On the Customer Maintenance screen, select the Taxable check box (unless the customer doesn’t have to pay tax), and use the same tax level for both parts and labor to include them both in the same section of the Sales Tax Report.
If labor is not taxed in your state, but you do work in a state that charges sales tax for labor, complete the following settings:
On the Inventory Maintenance screen, select both the Parts and Labor check boxes (unless the item is not taxed).
On the Customer Maintenance screen, make sure the Taxable check box is selected (unless the customer does not have to pay sales tax and you haven’t set up an exempt tax level). If labor is taxed, use the same tax level for both parts and labor. However, if the customer does not have to pay tax on labor, use a non‑taxable tax level for labor instead.
However, if the customer does not have to pay tax on labor, use a non‑taxable tax level for labor instead.
Occasionally, you might need to change a customer’s price level at point of sale (such as when a service call occurs in another state). Changing the tax level at point of sale helps you collect the proper amount of sales tax without affecting the sales tax settings in the customer’s record. To change the tax level at point of sale, you need to be assigned the Customer Edit permission.
To change a customer’s tax level at point of sale
| 1. | Start a work order or retrieve an existing work order. For more information, see Create a Regular Work Order or Update a Work Order |
| 2. | On the Invoice Entry screen, click the Tax Level button. |
| 3. | Do the following as needed: |
| a. | Click Lookup 1 and select the tax level for parts. |
| b. | Click Lookup 2 and select the tax level for labor. |
| c. | Click OK to save your changes. |
| 4. | Make additional changes to the work order, or click Quit to close the Invoice Entry screen. |