Quote and Estimate Writer
This help topic is applicable to the following TireMaster applications:
|
TireMaster Point of Sale |
TireMaster Plus |
TireMaster Corporate |
|---|---|---|

|

|

|
With the Quote and Estimate Writer, you can perform all of the following tasks:
Record and save the results of vehicle inspections
Create and save service and repair estimates
The Quote and Estimate Writer is divided into two sections. The top panel is for writing quotes, and the lower panel is for recording the results of vehicle inspections and writing estimates.
The Quote and Estimate Writer can be accessed when other screens are open by pressing F12.
|
Item |
Description |
|
Customer |
Lets you search for a customer. You can also type a customer’s name in this field. |
|
Contact |
Lets you type the customer’s phone number, or your can click the button and select the phone number from a list. |
|
Vehicle |
Lets you look up a vehicle that has already been set up for the selected customer. You can also type a vehicle description in this field. |
|
Fitment |
Lets you access the Tire Guide Pro Plusfitment guide, if it is installed and the subscription is current. Tires selected from the fitment guide can be added only to quotes. |
|
Tax Level |
Lets you select a different tax level for the customer. You may change the tax level only if you belong to security group that’s assigned the Quotes Change Tax Level permission. |
|
Quote Notes |
Lets you enter comments about the quote or estimate. On printed quotes and estimates, these comments are located in the lower-left corner of the page. |
|
Cust Sale |
Displays the user ID for the salesperson assigned to the customer’s account. If no salesperson is assigned to the customer, this field displays the ID for the user logged in to TireMaster instead. |
|
Quote/Est Sale |
Lets you enter your user ID. |
|
Good for Days |
Lets you set an expiration date for the quoted prices. Note: You can set a default number of days during which quotes will be accepted. For more information, see Quotes - Keep for (#) of Days.
|
|
Incl Addons |
Indicates whether quoted prices automatically include the prices of add-on items. The setting for this check box is defined by the system control Quotes - Include Add-Ons. Along with the control, the settings for an add-on package also affect whether quoted prices include add-ons. Therefore, quoted prices will include add-on items if the following conditions are true: The control Quotes - Include Add-Ons is set to Yes An add-on item is set to appear selected when its added to a quote For more information, see Quotes - Include Add-Ons and Assign Items to Add-On Codes. |
|
Incl Taxes |
Indicates whether quoted prices automatically include sales tax. Whether this check box is selected depends on a system control setting. For more information, see Quotes - Include Sales Tax. |
|
View Margin |
Lets you display the profit margin for parent items. The check box can be selected only by users who belong to a security group assigned the permission Quotes View Margin. |
|
Estimate |
Lets you switch from the two-panel legacy Quote and Estimate Writer to the one-panel Estimate Builder. For more information, see Estimate Builder. |
|
Q (Top Panel) |
Lets you collapse or expand quote information. Click Click |
|
Auth (Top panel) |
Lets you do the following: To turn a quote into a work order, select the check box in a quote’s top (blue) row. To turn two or more quotes into a single work order, select the check box for each quote that you want to put on the work order. To display the add-on items assigned to a parent item, click To display a parent item only, click |
|
Incl (Top panel) |
Lets you do the following: To include a quote on a printout, select the check box in the quote’s top (blue) row and save your changes before printing. To put a parent item and its add-on items on a quote, select the check box in the parent item’s (green) row. To include an add-on item on a quote, select the check box in an add-on item’s (white) row. Note: Whether the check boxes are automatically selected for add-on items depends on the settings for the add-on package and a system control setting. For more information, see Assign Items to Add-On Codes and Quotes - Include Add-Ons.
|
|
Qty |
Lets you do the following: In the yellow rows, add a label to the quote. To add a label, click in the yellow Qty field and press In the green and white rows, change the quantity of items. The default quantity for items put on a quote is defined by a system control. For more information, see Quotes - Default Qty. Note: When the quantity of a parent item is changed, the quantities of the add-on items change to match except for those add-ons whose quantities are fixed.
|
|
Size |
Displays the following: The name that you’ve entered for a quote in the top (blue) row Note: A default quote name can be defined by setting a system control. For more information, see Quotes - Default Name.
The size of parent items included in the quote (green rows) The size of add-on items included in the quote (white rows) |
|
Description |
Displays the following: The description you’ve entered for a quote in the top (blue) row The description for parent items included on a quote (green rows) The description for add-on items included on a quote (white rows) |
|
Parts |
Displays the parts prices for quoted items. |
|
Labor |
Displays the labor prices for quotes items. |
|
FET |
Displays the federal excise tax for quoted items. |
|
Subtotal |
Displays the extended price (Quantity x Price + FET) for each item on a quote, along with a subtotal for all of the items on the quote. |
|
Tax |
Defines whether an item’s parts price, labor price, both, or neither are taxed. To change an item’s tax status, click in the Tax column for that item and repeatedly press |
|
Total |
Displays the total price (Subtotal + Sales Tax) of the quoted items at the end of the quote. |
|
Product Code |
Displays the product codes for parent (green rows) and add‑on items (white rows). |
|
Margin |
Displays the profit margin percentage for inventoriable items when the View Margin check box is selected. Margins can be viewed only by users who belong to a security group that’s assigned the permission Quotes View Margin. Note: You can define the lowest margin you’re willing to earn by setting a system control. For more information, see Quotes - Lowest Margin Allowed. If an item’s margin is too low, it can be adjusted. For more information, see Adjust a Quoted Item’s Margin.
Tip: The margin is calculated based on an item’s cost. Therefore, if an item has no cost, the margin is 100%.
|
|
Checklist |
Lets you select the service checklist that you want to use for recording the results of the vehicle inspection. |
|
Add Quote Line |
Lets you add a new quote to the screen. When you click this button, you’ll also be prompted to look up an item to include on the quote. You’ll most likely use this button when writing a comparison quote. |
|
Duplicate Quote Line |
Lets you add a copy of an existing quote to the screen. You can then add or remove items from the duplicate as needed. You’ll most likely use this button when writing a comparison quote. |
|
Add Estimate Area |
Lets you add a new section to an estimate. This button is available only when using the one-panel Estimate Builder. |
|
Previous Estimate |
Let you retrieve information from previous estimates. By retrieving previous estimates, you can see if there are up-sell opportunities for services the customer declined during prior visits. This button is available only when using the one-panel Estimate Builder.
|
|
DVI |
Lets you access an application for performing digital inspections, when available. |
|
Scv Intervals |
Lets you access service interval information for the selected vehicle on systems that are integrated with the Epicor®ISE™. |
|
Inspect Sheet |
Lets you access an inspection sheet for the selected vehicle on systems that are integrated with the Epicor®ISE™. |
|
|
Lets you enlarge the service checklist (bottom) panel. |
|
|
Lets you enlarge the quote (top) panel. |
|
Q (Bottom Panel) |
Lets you collapse or expand checklist information. Click Click |
|
Auth |
Lets you do the following: To put recommended services or repairs on a work order, select the check box in an inspection area’s top (blue) row. To display the add-ons for an item assigned to an inspection area, click To display a parent item only, click |
|
Incl |
Lets you do the following: To include an inspection area’s name and description on a printed estimate, select the check box for the inspection area’s top (blue) row. Note: Selecting an inspection area’s check box, displays totals for that inspection area even if the list of items associated with it has been collapsed.
To put a parent item and its add-ons on an estimate, select the check box in the parent item’s (green) row. To put an add-on item on an estimate, select the check box in the add-on item’s (white) row. |
|
Status/Qty |
Lets you do the following: To set the status of an inspection area, click the yellow field in the inspection area’s top row. Then press To set an item’s quantity, type the number you want to sell in the green and white rows. Note: When the quantity of a parent item is changed, the quantities of the add-on items change to match except for those whose quantities are fixed.
|
|
Inspection Area/Size |
Displays the following: The name of an inspection area, in the top (blue) row An item’s size, in the remaining (green and white) rows |
|
Description |
Displays the following: The description of an inspection area, in the top (blue) row An item’s description, in the remaining (green and white) rows |
|
Parts |
Displays the parts price for items on a checklist. |
|
Labor |
Displays the labor price for items on a checklist. |
|
FET/Miles |
Displays one of the following: The federal excise tax for items on a checklist The mileage at which service for an inspection area is recommended |
|
Sales/Sub |
Serves two purposes: Lets you enter your user ID in the inspection area’s top row. To change the user ID displayed, press Displays the extended price (Quantity x Price + FET) of each item on an estimate in the remaining green and white rows. Displays subtotals for each of the inspection area (in bolded text). |
|
Tech/Tax |
Serves the following purposes: Lets you enter a mechanic’s user ID. Defines whether an item’s parts price, labor price, both, or neither are taxed. To change an item’s tax status, click in the Tax column for that item and repeatedly press Displays the estimated sales tax total for an inspection area (in bold text). |
|
Date/Total |
Serves the following purposes: Lets you change the date on an estimate Displays the estimated total price (Subtotal + Sales Tax) for an inspection area |
|
Notes/Product Code |
Displays the following: The notes for an inspection area, in the top row. To add notes to an inspection area, double-click the Notes/Product Code field and type your message in the box that appears. To ensure the entire note is included on a printout, save the estimate before printing it. Displays the product codes for items on an estimate. |
|
Find Quote/Est |
Lets you look up an existing quote or estimate, depending on whether the upper or lower panel is active. To look up a quote, click the top panel. Then click Find Quote/Est. To look up an estimate, click the bottom panel. Then click Find Quote/Est. |
|
Delete |
Lets you remove a quote (from a comparison quote), an inspection area, or items from a quote or service checklist. To remove a quote, select its heading (blue) row and click Delete. To remove an item from a quote, select the item and click Delete. When a parent item is deleted, any add-on items associated with that parent item are also deleted. To remove an inspection area from a service checklist, select its heading (blue) row and click Delete. To remove an item from a checklist, select the item and click Delete. When a parent item is deleted, any add-on items associated with that parent item are also deleted. |
|
Inventory |
Lets you add an item to a quote or estimate. |
|
Parts & Labor |
Lets you access the Epicor® Integrated Service Estimator if it is installed. Parts and labor information from the ISEcan be retrieved to write estimates for vehicle repairs. |
|
Create/Update Appt |
Lets you schedule an appointment or update an existing appointment for quotes or recommended services. |
|
Reset Screen |
Removes the quote, checklist, or both currently on the screen, so you can start a new quote or checklist for a different customer. |
|
Price Level |
Lets you offer special pricing on an item. To offer special pricing, select an item and click Price Level. Then select a level from the list that appears. Users are allowed to change the price level only if they belong to a security group that is assigned the permission Quotes Change Price Level. |
|
Addons |
Lets you assign an add-on package (in other words, a group of add-on items) to an item that has been put on a quote. |
|
Clear Mechanic |
Lets you access the Clear Mechanic Interface if it’s installed. |
|
Create/Update WO |
Lets you do the following: Turn a quote into a work order Create a work order based on authorized repairs from the service checklist Update an existing work order based on changes made to the service checklist |
|
WO and Auth |
Displays the following: The customer’s work order total and the authorized total for the selected quote/estimate. The customer’s work order total If there are multiple work orders for a customer that are all for the same vehicle, the Quote and Estimate Writer shows the sum of the work order totals instead. Note: The asterisk (*) included with the value in the WO and Auth field indicates that the amount might not always match the total on the work order. Minor fluctuations between the quote/estimate total and the work order total(s) are caused by differences in how sales tax and shop supplies are calculated in each of the program areas.
|
|
Shop |
Displays the shop charge associated with a quote (or estimate), plus the sales tax assessed for the shop charge. |
|
Authorized Total |
Displays the authorized total for the selected quote, estimate, or both. To authorize a quote, select the Auth check box in the quote’s top (blue) row. To authorize recommended services and repairs, select the Auth check box in the applicable inspection area’s top (blue) row. Note: The authorized total includes the amount of the shop charge.
|
|
|
Lets you print a hard copy of the selected quote or estimate. |
|
Save |
Lets you save the quote or service checklist you’ve written for a customer. |
|
Close |
Lets you exit the Quote and Estimate Writer. |
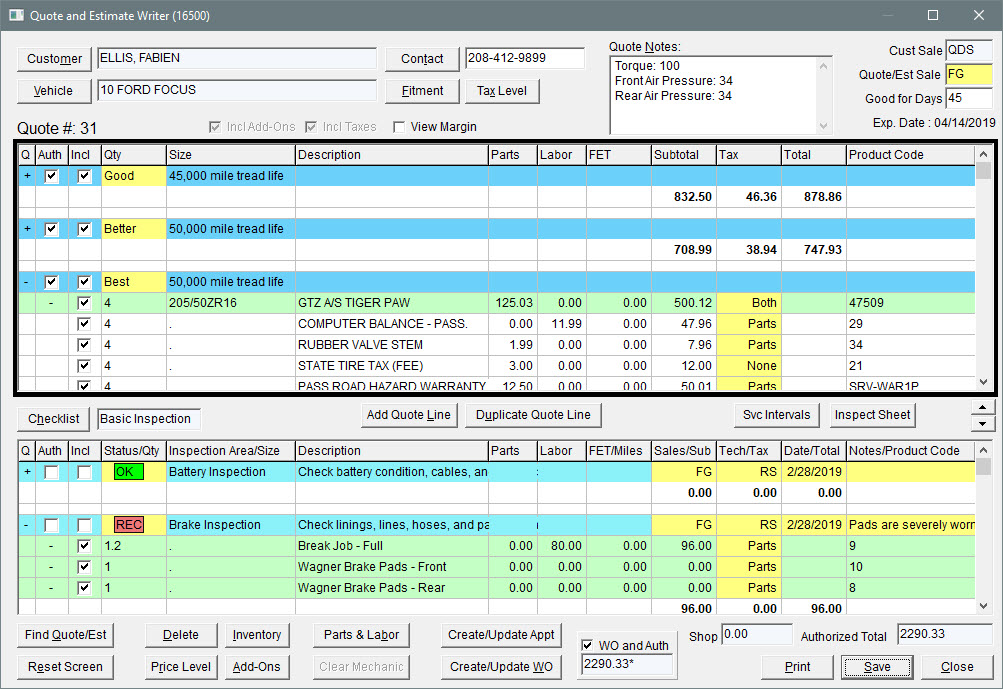
 in the top (blue) row to display all of the information for a quote (items, name, description, and totals).
in the top (blue) row to display all of the information for a quote (items, name, description, and totals). in the top (blue) row to display only the quote’s name, description, and totals.
in the top (blue) row to display only the quote’s name, description, and totals. in the parent item’s row.
in the parent item’s row. in that item’s row.
in that item’s row. repeatedly to choose Good, Better, or Best.
repeatedly to choose Good, Better, or Best.
