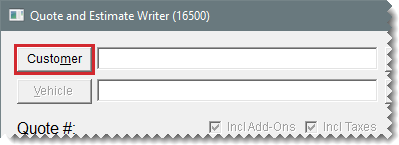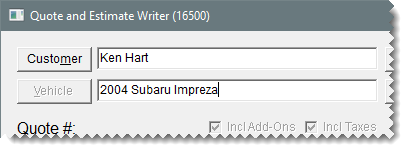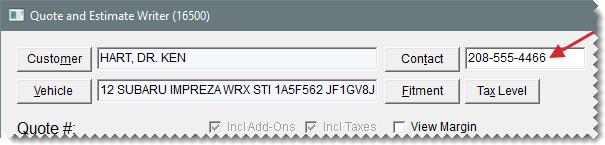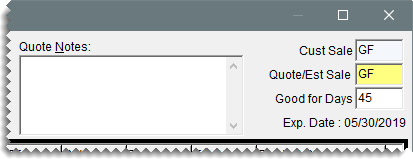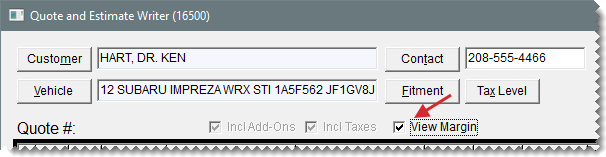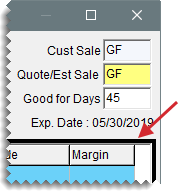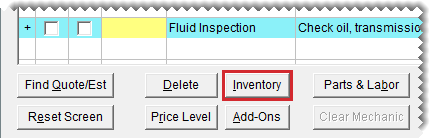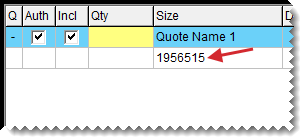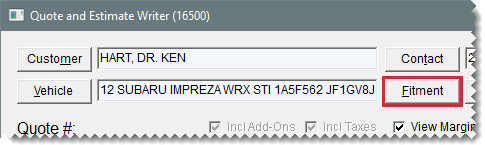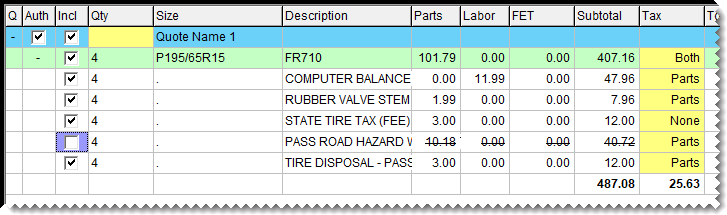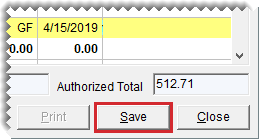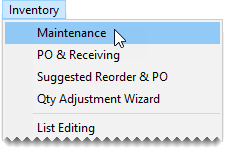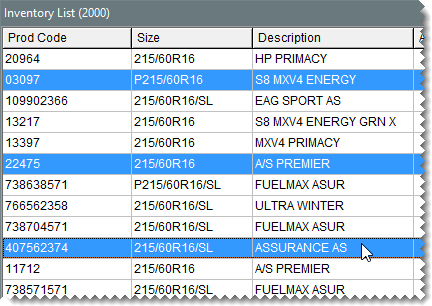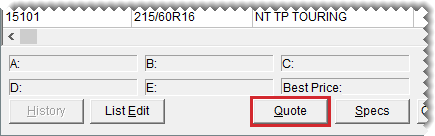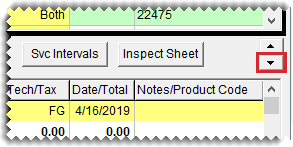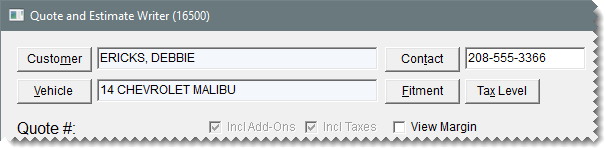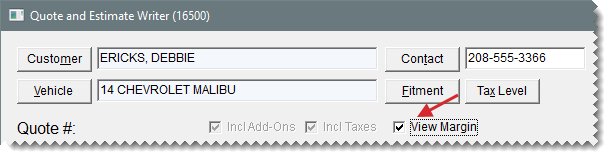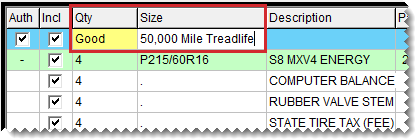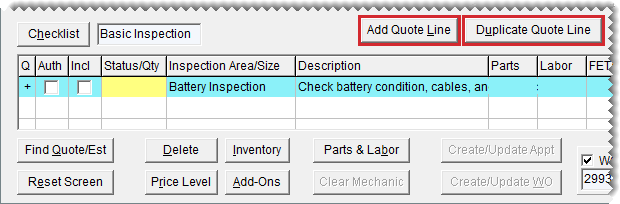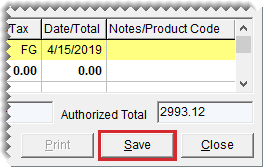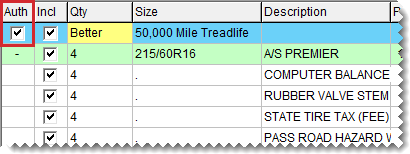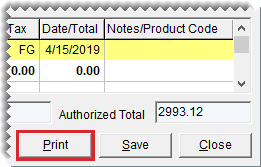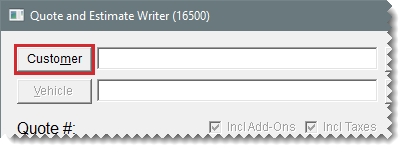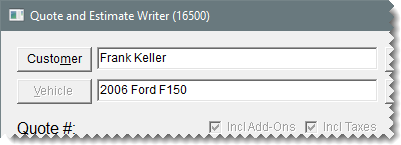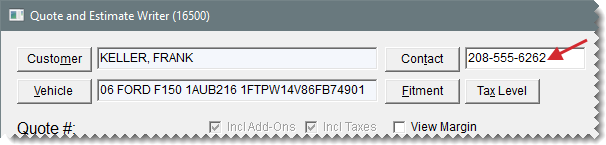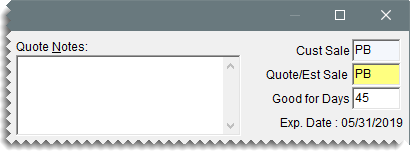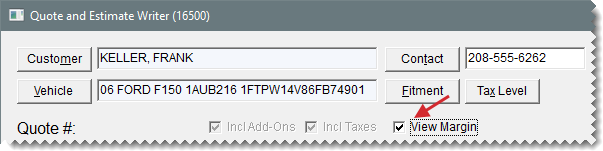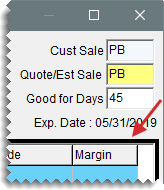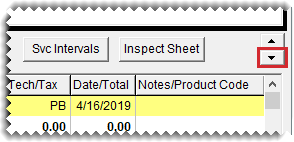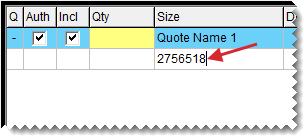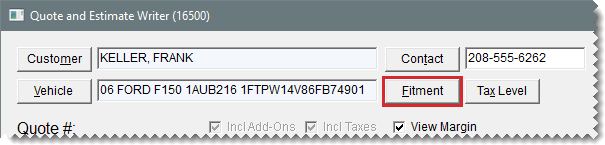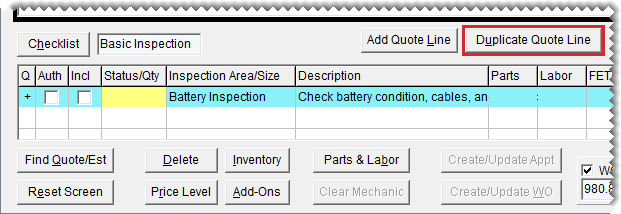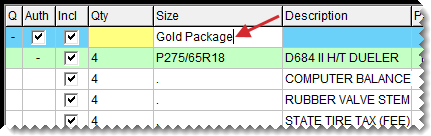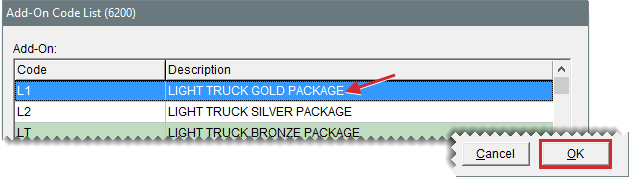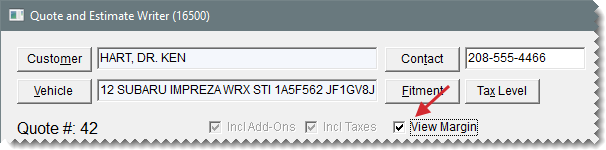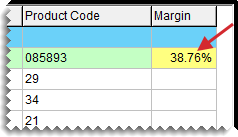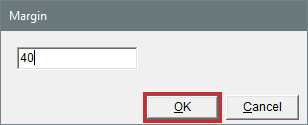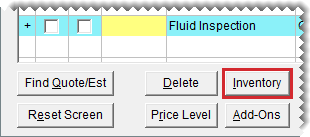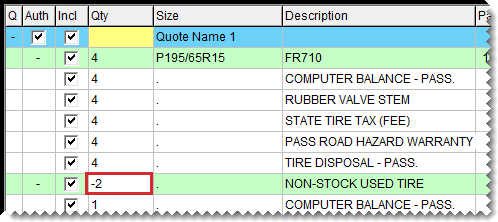Prepare Quotes
This help topic is applicable to the following TireMaster applications:
|
TireMaster Point of Sale |
TireMaster Plus |
TireMaster Corporate |
|---|---|---|

|

|

|
When customers want to know how much items will cost, you can write quotes and provide them with hard copies of the information. Quotes are written in the upper panel on the Quote and Estimate Writer screen. Typically, the quoting panel is used to compile information about tires.
When a customer wants to know how much one tire will cost, create a basic quote.
To create a basic quote
| 1. | Press F12. The Quote and Estimate Writer opens. |
| 2. | Add the customer and vehicle information using one of the following methods: |
Click Customer. Then look up the customer and select the vehicle. For more information, see Customer Searches.
Type the customer’s name and the vehicle’s year, make, and model.
| 3. | Add contact and salesperson information, notes, and an expiration date. |
| a. | Type the phone number at which the customer can be reached, or click Contact and select a phone number from the list that appears. |
| b. | Type comments about the quote (if any) in the Quote Notes field. |
| c. | If your user ID is not already in the Quote/Est Sale field, press  and select it from the list that appears. and select it from the list that appears. |
| d. | If you need to change the number of days the quote will be accepted, type a different number in the Good for Days field. |
| 4. | If you need to change the customer’s tax level, click Tax Level and select a different tax level. |
| 5. | If you want to see the profit margin for quoted items on the screen, select the View Margin check box. If the margin is too low, you can adjust it. For more information, see Adjust a Quoted Item’s Margin. |
| 6. | If the quote (top) panel is not already active, click it. The quote panel is active when it’s surrounded by a black box. |
| 7. | Click  to enlarge the quote (top) panel. This button is located on the right side of the screen between the quote and checklist panels. to enlarge the quote (top) panel. This button is located on the right side of the screen between the quote and checklist panels. |
| 8. | Add an item to the quote using one of the following methods: |
Click Inventory and look up an item. For more information, see Inventory Searches.
Type the item’s size, quick look code, or manufacturer code in the Size field for the second (white) quote row, and press Enter.
Scan its bar code. For more information, see Enter Bar Codes on Quotes .
Click Fitment and select an item from the fitment guide. For more information, see Look Up Tire Sizes at Point of Sale.
If an item’s margin falls below the setting for the lowest margin allowed, TireMaster displays a warning. You can then decide whether to add the item to the quote.
| 9. | Make the following changes to the quoted item as needed: |
Type the quantity and press Enter. TireMaster updates the quantities of the add-ons items.
Type different prices, FET, or both.
To offer special pricing on an item using a global price level, select the item and click Price Levels.
To change whether sales tax is calculated for an item’s part price, labor price, both, or none, click in the Tax column for that item and repeatedly press  .
.
To exclude an add-on item from the quote, clear its check box.
| 10. | Save the quote. |
| 11. | Print a hard copy of the quote if needed. If you want to exclude an item from the printout, see Print Quotes and Estimates. |
You can compare tires that are the same size on a good, better, best quote. This type of quote is also called a GBB or comparison quote. A good, better, best quote can be used to compare quality, tread life ratings, or prices.
On a printout for a good, better, best quote, product information for up to three tires can be displayed near the top of the page. The content displayed depends on whether your TireMaster system is integrated with the Tire Brands database from TGP Solutions LLC.
For Tire Brands subscribers, product images along with individual values for tread depth, treadwear, traction, and mileage warranty are shown.
For dealers who do not use Tire Brands, the entries in the UTQG and Warranty fields from Inventory Maintenance are shown instead. The UTQG values are labeled Wear and warranty values are labeled Miles.
To display product information near the top of the page, the following conditions must be true:
The system control Quotes - Use Tire Brands must be set to Yes.
The labels Good, Better, and Best must each be assigned to an item on the quote. Depending on how the system control Quotes - Use Good/Better/Best is set, these labels are assigned automatically or you can assign them manually. For more information, see Other Controls.
To create a good, better, best quote
| 1. | Select Inventory > Maintenance. TireMaster prompts you to search for an item. |
| 2. | Look up a items with similar characteristics. (For example, all size P215/60R16 tires.) The Inventory List opens. For more information, see Inventory Searches. |
| 3. | Select the tires you want to include on the comparison quote. |
| a. | Do the following if needed: |
If the best tire is the most expensive tire, you can arrange the tires from lowest to highest price by clicking the Best column heading once.
If you’ll be comparing tires by price (the best tire is the lowest-priced one), you can arrange them from highest to lowest price by clicking the Best column heading twice.
| b. | Press the Ctrl key and select the first tire you want to add to the quote. |
| c. | Continue pressing the Ctrl key and select one or more additional tires. The order in which you select the tires is the order in which they’ll be added to the quote. |
| 4. | Click Quote. The Quote and Estimate Writer opens and displays a quote for each of the selected items. |
If an item’s margin falls below the setting for the lowest margin allowed, TireMaster displays a warning. You can then decide whether to add the item to the quote. On a comparison quote, the message can appear multiple times depending on the margin for each item.
| 5. | Click  to enlarge the quote (top) panel. This button is located on the right side of the screen between the quote and checklist panels. to enlarge the quote (top) panel. This button is located on the right side of the screen between the quote and checklist panels. |
| 6. | Enter the following information as needed. For more information, see Basic Tire Quotes. |
The customer’s name, vehicle, phone number, and tax level
An expiration date for the quote, the salesperson, and any notes that may be needed
| 7. | To see the profit margin for quoted items on the screen, select the View Margin check box. If the margin is too low, you can adjust it. For more information, see Adjust a Quoted Item’s Margin. |
| 8. | For each item on the quote, do the following as needed: |
Type the quantity and press Enter. TireMaster updates the quantities of the add-ons items.
Type different prices, FET, or both.
To offer special pricing on an item using a global price level, select the item and click Price Levels.
To change whether sales tax is calculated for an item’s part price, labor price, both, or none, click in the Tax field for that item and repeatedly press  .
.
To exclude an add-on item from the quote, clear its check box.
| 9. | Add or update the identifying information for each quote. |
To classify a quote as Good, Better, or Best, click the Qty field (colored either yellow or purple) in the quote’s top row and press  repeatedly to find the appropriate label. You also have the option to choose no label.
repeatedly to find the appropriate label. You also have the option to choose no label.
In the blue Size field, type a name or additional information about the quote.
| 10. | If you want to add another quote to the comparison quote, do one of the following: |
Click Add Quote Line. Then look up the items that you want to include on the additional quote, define prices, and add names, if needed.
If you want to quote the same item twice, with some variations, click Duplicate Quote Line. Then add or delete add-on items and change prices, as needed.
| 11. | Click Save. |
| 12. | Generate a hard copy of the comparison quote. |
| a. | Select the Auth check box for each quote that you want to include on the comparison quote printout. |
| b. | Click Print. The Report Window opens and displays the comparison quote. |
| c. | Print the good, better, best quote and close the Report Window. |
You can write quotes that let customers see how much an item will cost depending on which add-on package is assigned to it.
To create a price comparison quote
| 1. | Press F12. The Quote and Estimate Writer opens. |
| 2. | Add the customer and vehicle information using one of the following methods: |
Click Customer. Then look up the customer and select the vehicle. For more information, see Customer Searches.
Type the customer’s name and the vehicle’s year, make, and model.
| 3. | Add contact and salesperson information, notes, and an expiration date. |
| a. | Type the phone number at which the customer can be reached, or click Contact and select a phone number from the list that appears. |
| b. | Type comments about the quote (if any) in the Quote Notes field. |
| c. | If your user ID is not already in the Quote/Est Sale field, press  and select it from the list that appears. and select it from the list that appears. |
| d. | If you need to change the number of days the quote will be accepted, type a different number in the Good for Days field. |
| 4. | If you need to change the customer’s tax level, click Tax Level and select a different tax level. |
| 5. | If you want to see the profit margin for quoted items on the screen, select the View Margin check box. If the margin is too low, you can adjust it. For more information, see Adjust a Quoted Item’s Margin. |
| 6. | If the quote (top) panel is not already active, click it. The quote panel is active when it’s surrounded by a black box. |
| 7. | Click  to enlarge the quote (top) panel. This button is located on the right side of the screen between the quote and checklist panels. to enlarge the quote (top) panel. This button is located on the right side of the screen between the quote and checklist panels. |
| 8. | Add an item to the quote using one of the following methods: |
Click Inventory and look up an item. For more information, see Inventory Searches.
Type the item’s size, quick look code, or manufacturer code in the Size field for the second (white) quote row, and press Enter.
Scan its bar code
Click Fitment and select an item from the fitment guide. For more information, see Look Up Tire Sizes at Point of Sale.
If an item’s margin falls below the setting for the lowest margin allowed, TireMaster displays a warning. You can then decide whether to add the item to the quote.
| 9. | Make the following changes as needed: |
Type the quantity and press Enter. TireMaster updates the quantities of the add-ons items.
Type different prices, FET, or both.
To offer special pricing on an item using a global price level, select the item and click Price Levels.
To change whether sales tax is calculated for an item’s parts price, labor price, both, or none, click in the Tax column for that item and repeatedly press  .
.
To exclude an add-on item from the quote, clear its check box.
| 10. | To add more quotes for the same tire, click Duplicate Quote Line for each additional quote. For example, if you want to add two more quotes, you’d click Duplicate Quote Line twice. |
| 11. | Change the name and add-on package assigned to the first quote. |
| a. | Type a unique name for the first quote in the Size field. |
| b. | Click Add-Ons. The Add-On Code List appears. |
| c. | Select the add-on package that you want to use for the first quote and click OK. The add-on items for the first quote are updated. |
| 12. | Change the name and add-on package for the remaining quotes. |
| 13. | Enter identifying information for each quote as needed. |
| a. | To classify a quote as Good, Better, or Best, click the Qty field (colored either yellow or purple) in the quote’s top row and press  repeatedly to find the appropriate label. repeatedly to find the appropriate label. |
| b. | In the blue Size field, type a name or additional information about the quote. |
| 14. | Update the Good, Better, or Best classification if needed. To change a classification, click the Qty field (colored either yellow or purple) in a quote’s top row and press  repeatedly to find the appropriate label. repeatedly to find the appropriate label. |
| 15. | Save and print the quote. |
The quickest way to start a quote is to press F12, however, you can also start quotes from the following program areas:
On the Open Work Order List, click Quote.
On the Inventory List, select one or more items and click Quote. For more information, see Good, Better, Best Quotes.
The advantage of pressing F12 to start a quote is that you can leave other TireMaster screens open while you create quotes.
You can adjust an item’s margin to a higher or lower percentage. When an item’s margin is adjusted, TireMaster recalculates the item’s parts price.
To adjust an item’s margin
| 1. | If the quote for which you want to adjust an item’s margin isn’t already open, look it up. For more information, see Retrieve Quotes and Estimates. |
| 2. | If the Margin column is hidden, select the View Margin check box. |
| 3. | Click the Margin field for the item whose margin you want adjust and press  . The Margin screen opens. . The Margin screen opens. |
| 4. | Type new margin and click OK. The item’s parts price is updated. |
Some customers who request quotes might also ask to trade in tires or other items.
To add a trade-in to a quote
| 1. | Press F12. The Quote and Estimate Writer opens. |
| 2. | Add the customer and vehicle information and items to the quote. For more information, see Basic Tire Quotes. |
| 3. | Add the trade-in item. |
| a. | Click the quote (top) panel to make it active. The quote panel is active when it’s surrounded by a black box. |
| b. | Click Inventory and look up the trade-in item. For more information, see Inventory Searches. |
| c. | Type the item’s quantity as a negative number (such as -2), and press Enter. Any add-on items associated with the parent item are removed from the quote. |
| d. | Change the trade-in item’s price, if needed. |
| 4. | Save the quote and print it if needed. |