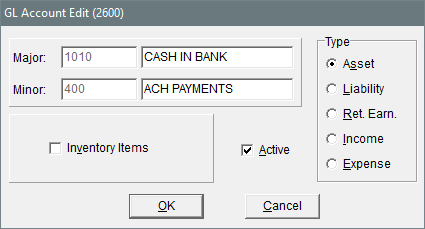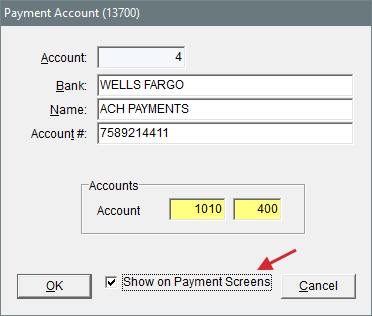ACH Payments
This help topic is applicable to the following TireMaster applications:
|
TireMaster Point of Sale |
TireMaster Plus |
TireMaster Corporate |
|---|---|---|

|

|
If you’ve made arrangements with a bank to generate Automated Clearing House (ACH) payments for you, that activity can be recorded and tracked in TireMaster.
If you are going to use one bank account for managing ACH payments and another for the rest of your banking activities, you need to add the following to TireMaster:
A general ledger account for tracking ACH payments
A payment account for ACH payments
To add these accounts, refer to the steps below.
To prepare for ACH payment tracking
| 1. | Add a general ledger account for tracking ACH payment activity. This account should be an asset account, such as 1010–400 Cash in Bank–ACH Payments. For more information, see Add an Asset Account . |
| 2. | Add a payment account for ACH payments. When you assign a general ledger account to the new payment account, select the GL account created in step 1 and make sure the Show on Payment Screens check box is selected. For more information, see Add a Payment Account. |
Recording ACH payments includes identifying the outstanding invoices and miscellaneous expenses you want to pay, along with providing your ACH processor with that information.
To record ACH Payments
| 1. | Enter one or more payments in TireMaster AP Payments, easy checks, or the Check Reconciliation module. When you enter the payments, do the following: |
Select the account that you use for ACH payments.
Clear the Print Checks check box before you complete the payment.
For more information, see one of the following:
| 2. | Generate a list of payments for the ACH processor to make. For more information, see Generate a Payment List for Your ACH Processor. |
| 3. | If you use a separate bank account for ACH payments, withdraw the payment total from your bank account for paying bills and deposit that amount in the payment account for tracking ACH payments. This transfer will adjust the balance of the bank account for paying bills and reset the balance of the ACH payment account to $0.00. For more information, see Transfer Money to Another Bank Account. |
You can provide your ACH processor with a list or vendors and other clients who need to be paid by exporting payment data from TireMaster to a spreadsheet.
To generate a payment list for ACH processor
| 1. | Select Vendors > Reports. The Report List opens with the Vendor tab selected. |
| 2. | Select Vendor Payment History Report, and click Launch. |
| 3. | Enter the beginning and ending dates for the date range when the payments occurred. For a single day, enter the same date for both the beginning and ending dates. |
| 4. | From the Payment Account drop-down, select the account for ACH payments. |
| 5. | To group the information on the report, select Payment Number, Document Number, or Vendor Name. |
| 6. | Click Export. A confirmation message appears. |
| 7. | Click OK to close the message. A message, which states the report is in the TireMaster program directory’s Apps folder, appears. |
| 8. | Click OK to close the second message. |
| 9. | Close the open report screens. |
| 10. | Import the report into a spreadsheet. When you’re prompted to define the data type, selected Delimited and choose Comma when you’re prompted to define the type of delimiter. |
| 11. | Make any adjustments needed to comply with the requirements from your ACH processor. For example, you might need to provide a payment total for each vendor instead of listing individual invoices that were paid. |
| 12. | Save the list in the format specified by your ACH provider (for example, a comma delimited CSV file). |