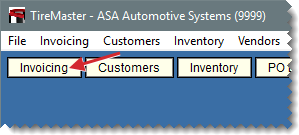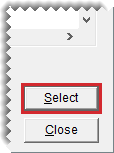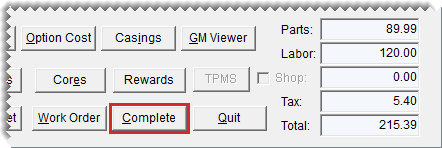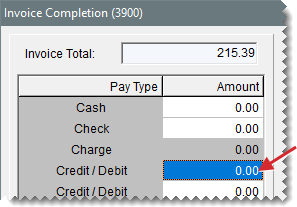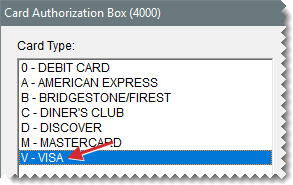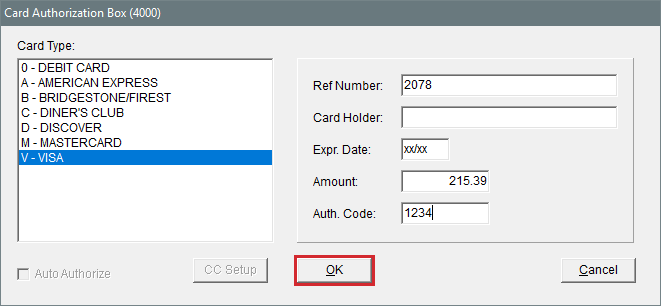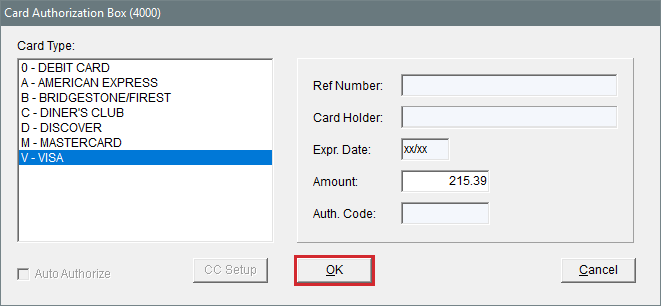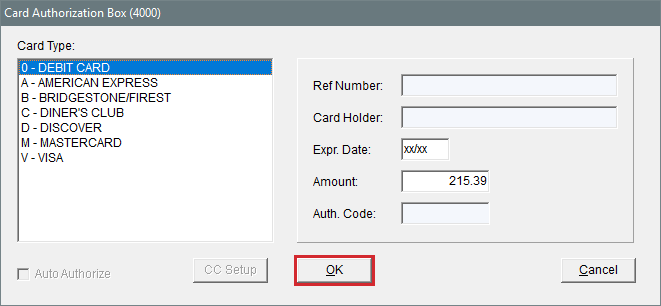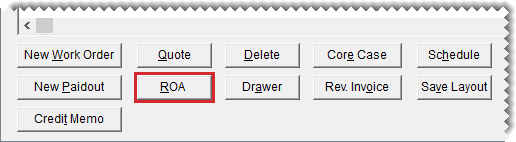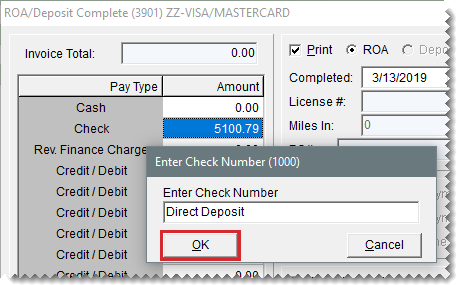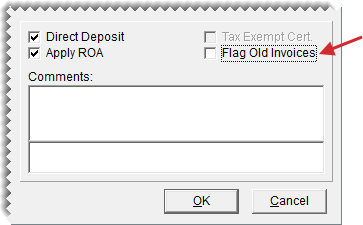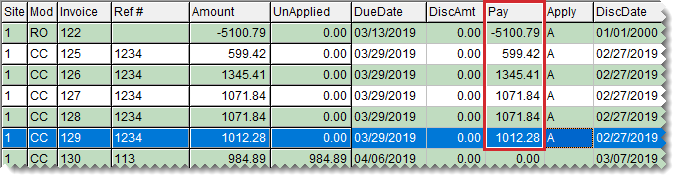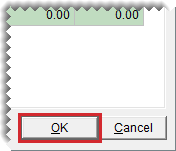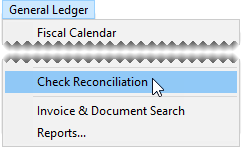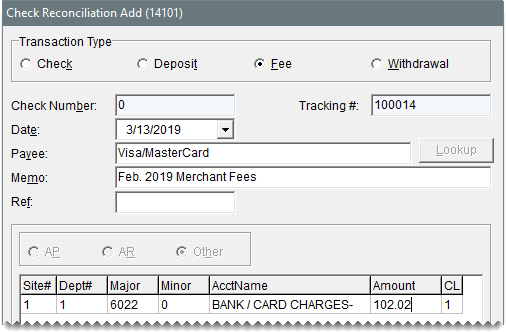Process Payment Cards
This help topic is applicable to the following TireMaster applications:
|
TireMaster Point of Sale |
TireMaster Plus |
TireMaster Corporate |
|---|---|---|

|

|

|
When a customer pays you with a credit or debit card, you need to gather the card information at point of sale to ensure that the amount charged posts to the credit card company’s subledger account.
When a customer pays for a purchase with a debit or credit card, you need to identify which card is being used and provide the customer’s account information to complete the sale.
To complete a credit card or debit card sale
| 1. | If the Open Work Order List isn't already open, click Invoicing. |
| 2. | Select the work order you want to complete and click Select. The Invoice Entry screen opens. |
| 3. | Click Complete. The Invoice Completion screen opens. |
| 4. | Select the first Credit/Debit row. Then press  to fill in the exact invoice amount or type the amount being paid with the card and press Enter. The Card Authorization Box opens. to fill in the exact invoice amount or type the amount being paid with the card and press Enter. The Card Authorization Box opens. |
| 5. | Select the card type. |
| 6. | Do one of the following. |
To manually process the card, type a reference number (such as the last four digits of the card number) and the authorization code. Then click OK.
For an automatically processed credit card, click OK and swipe the card.
For an automatically processed debit card, click OK and swipe the card. Then ask the customer to enter the PIN when prompted.
| 7. | Complete the invoice and print a copy for the customer to sign. For more information, see Complete an Invoice. |
When a customer returns items that were paid for with a credit card, you need to refund the payment by creating a return invoice on which you charge a negative amount to the customer’s credit card. Completing the sale in this manner reduces the credit card company’s AR balance in TireMaster. For more information, see Reverse an Invoice and Reverse a Credit Card Invoice.
A credit card company pays you by making a direct deposit into your bank account. To enter a payment from a credit card company in TireMaster, create an ROA. Whether the ROA is for the full amount charged by customers depends on when the credit card company collects merchant fees from you:
If the fees will be withdrawn from your checking account after you receive the payment, the ROA will be the full amount charged by customers. In this scenario, you need to record the merchant fees in the check register for your checking account.
If the credit card company deducted the merchant fees before sending you the payment, the amount of the ROA will be the difference between the amount charged by customers and the merchant fees. In this scenario, the merchant fees are entered as a discount in the credit card company’s open item ledger.
To record a payment from a credit card company
| 1. | Click Invoicing. The Open Work Order List opens. |
| 2. | Enter the payment received from the credit card company: |
| a. | Click ROA. TireMaster prompts you for a name. |
| b. | Look up the name of the credit card company, and click OK on the Customer Maintenance screen to continue. For more information, see Customer Searches. |
| c. | Type the amount of the direct deposit in the Check field and press Enter. TireMaster prompts you for a check number. |
| d. | Because there is no check, type Direct Deposit and date the payment was received. Then click OK. |
| e. | Make sure the Direct Deposit check box is selected and the Flag Old Invoices check box is clear. |
| f. | Click OK. TireMaster prompts you to complete and print the ROA. |
| g. | Click Yes. The Open Item Ledger screen opens. |
| 3. | Apply the payment to the invoices listed on the Open Item Ledger screen. |
| a. | Type the amount paid for each invoice in the Pay field. |
| b. | Depending on how the credit card company handles merchant fees, do one of the following: |
If the ROA was for the full amount charged, click OK. The credit card company will withdraw the merchant fees from your checking account.
If the credit card company deducted the merchant fees before paying you, enter the fee amount in the DiscAmt field for one of the invoices the payment is being applied to. Then click OK, and disregard step 4.
| c. | Click Yes to save your changes. Then click Yes again to apply the payment |
| 4. | Record the merchant fees in the register for your checking account. |
| a. | Select General Ledger > Check Reconciliation. The Check Reconciliation screen opens. |
| b. | Select your checking account, and click Add. |
| c. | Select either the Fee or Withdrawal transaction type. |
| d. | Type the name of the credit card company in the Payee field, along with a description of the transaction. |
| e. | Click Add. Then enter the account number for your bank/card charges expense account, along with a description and the merchant fee amount. |
| f. | Click OK, and complete the transaction when prompted. For more information, see Record a Bank Fee or Make a Withdrawal. |