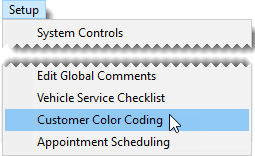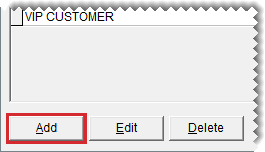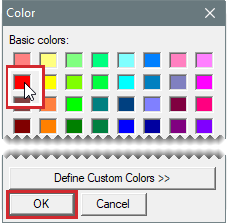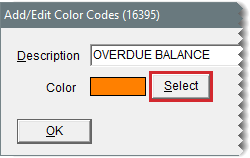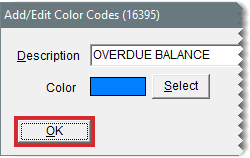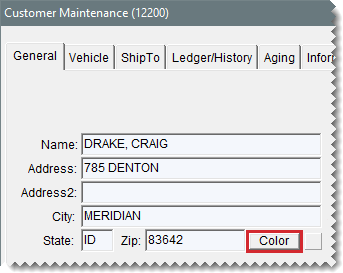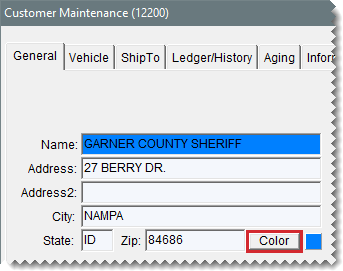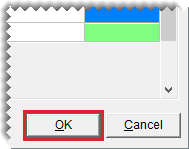Customer Color Codes
This help topic is applicable to the following TireMaster applications:
|
TireMaster Point of Sale |
TireMaster Plus |
TireMaster Corporate |
|---|---|---|

|

|

|
You can use color codes to easily identify customers who meet certain characteristics, such as those for whom you’ve written off bad debt. Color codes are displayed in customer records, on the Customer List, on the Open Work Order List, and on the Invoice Entry screen.
Before you can assign color codes to customers, you need to create them.
To create a color code
| 1. | Select Setup > Customer Color Coding. The Customer Color Codes screen opens. |
| 2. | Click Add. The Add/Edit Color Codes screen opens. |
| 3. | Type a description for the color code. |
| 4. | Assign a color to the code. |
| a. | Click Select. The Color screen opens |
| b. | Select the color you want to use and click OK. |
| c. | To save the new color code, click OK (again). The new color code is added to the list of color codes. |
| 5. | Close the Customer Color Codes screen. |
In some instances, you might want to change the description or color for an existing code.
To edit a color code
| 1. | Select Setup > Customer Color Coding. The Customer Color Codes screen opens. |
| 2. | Select the code that you want to update, and click Edit. The Add/Edit Color Codes screen opens. |
| 3. | Type a new description if needed. |
| 4. | To change the color, click Select. Then choose a new color and click OK. |
| 5. | Click OK (again). |
| 6. | Close the Customer Color Codes screen. |
If you no longer use a color code, you can delete it.
To delete a color code
| 1. | Select Setup > Customer Color Coding. |
| 2. | Select the color you want to remove and click Delete. A confirmation message appears. |
| 3. | Click Yes. The color code is deleted. |
When you assign a color code to a customer, the customer’s name is highlighted with the assigned color on the Customer Maintenance screen, the Customer List, the Open Work Order List, and the Invoice Entry screen.
To assign a customer color code
| 1. | Add a customer or look up the customer whose type you want to change. For more information, see Add a Cash Customer, Add an AR Customer, or Customer Searches. |
| 2. | On the Customer Maintenance screen, make sure the General tab is selected and click Color. The Customer Color Codes screen opens. |
| 3. | Select the code you want to assign to the customer, and click OK. The selected color is added to the name field and is displayed in a swatch next to the Color button. |
| 4. | Close the Customer Maintenance screen. |
If a color code should no longer be associated with a customer, remove the code from the customer’s record.
To remove a customer color code
| 1. | Look up customer whose color code you want to remove. For more information, see Customer Searches. |
| 2. | On the Customer Maintenance screen, make sure the General tab is selected and click Color. The Customer Color Codes screen opens. |
| 3. | Click Cancel. A confirmation message appears. |
| 4. | Click Yes. The color is removed from the Name field and the swatch. |
| 5. | Close the Customer Maintenance screen. |