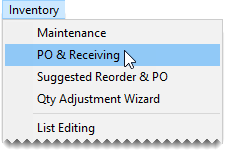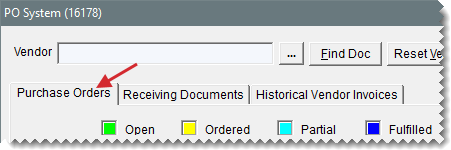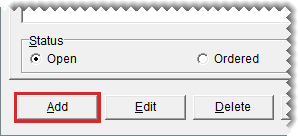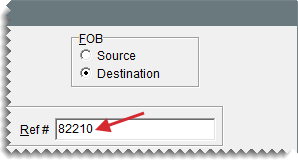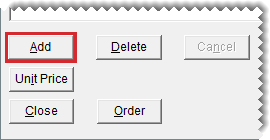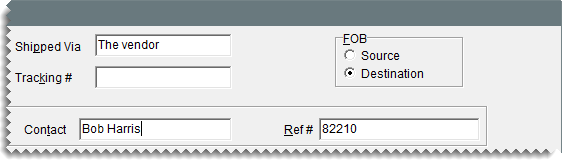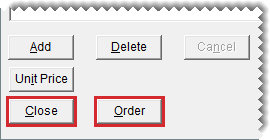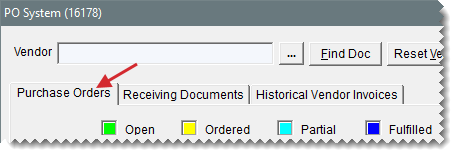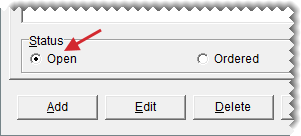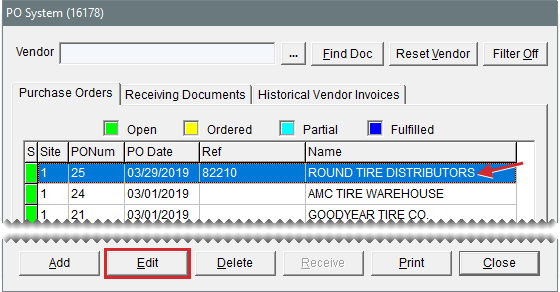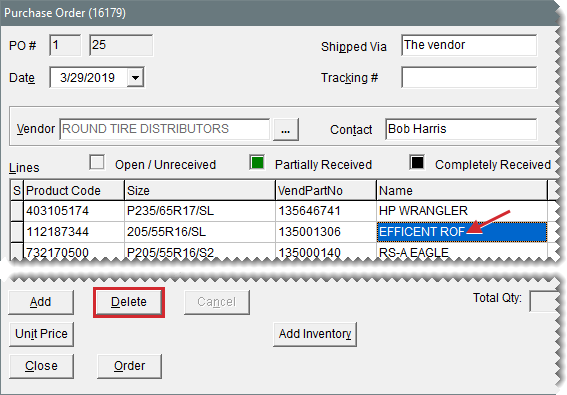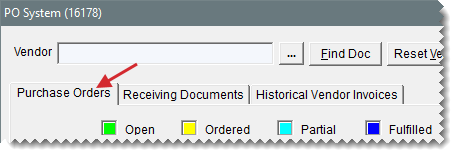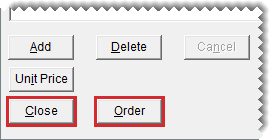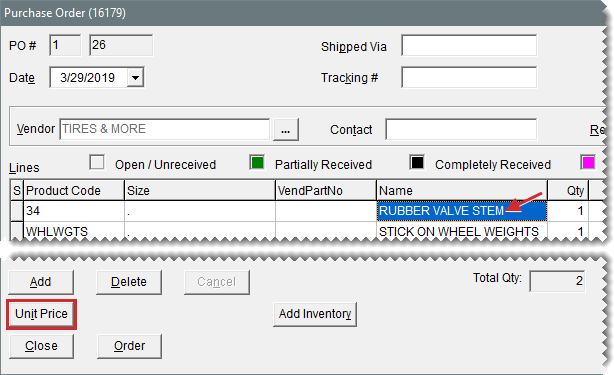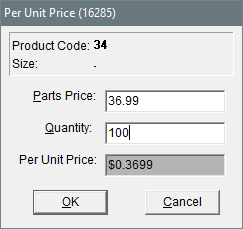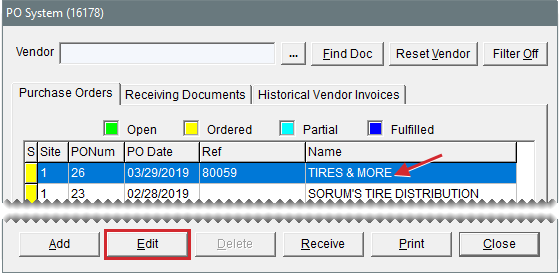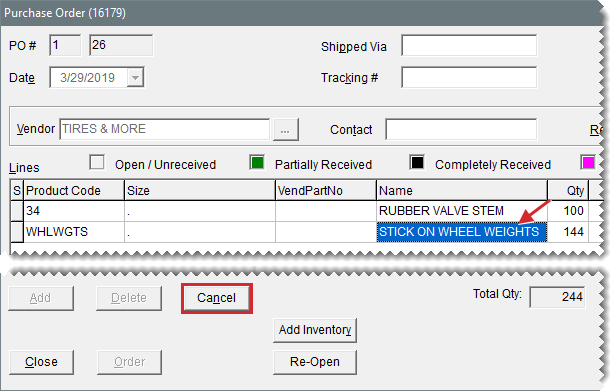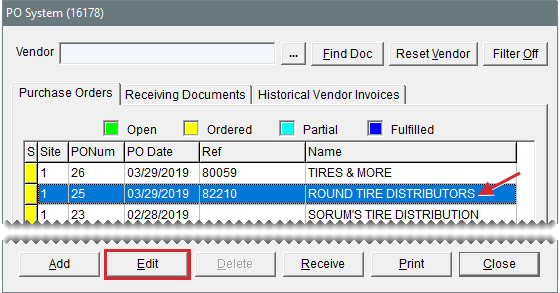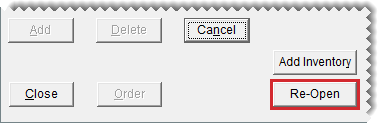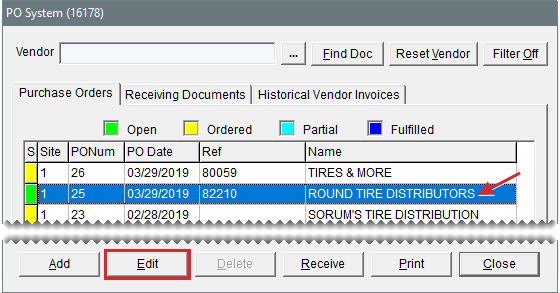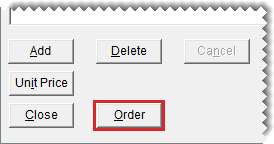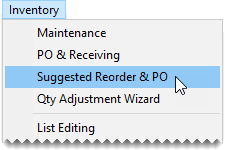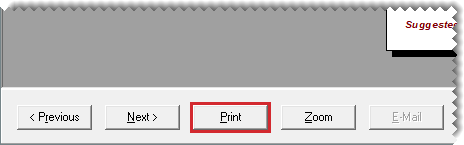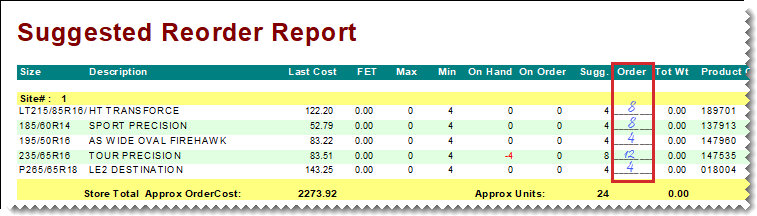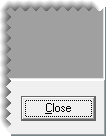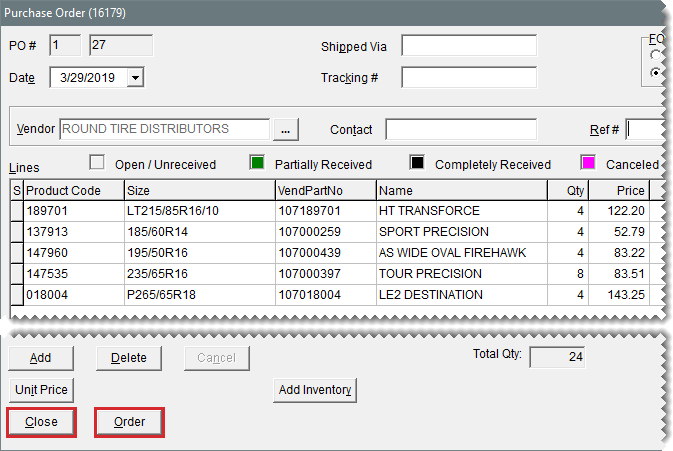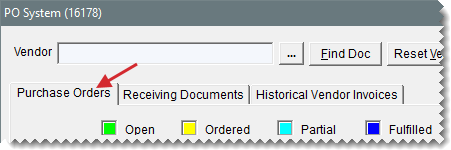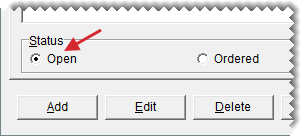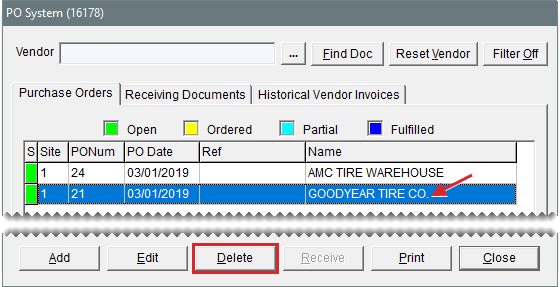Purchase Orders
This help topic is applicable to the following TireMaster applications:
|
TireMaster Point of Sale |
TireMaster Plus |
TireMaster Corporate |
|---|---|---|

|

|

|
To order items, you need to create a purchase order and add items to it.
The first step in the inventory replenishment process is creating a purchase order. The information on a purchase order defines which items you want to buy from a vendor and is used to produce receiving documents when your vendors deliver items.
To create a purchase order
| 1. | Select Inventory > PO & Receiving. The PO System opens. |
| 2. | Make sure the Purchase Orders tab is selected. |
| 3. | Click Add. TireMaster prompts you for the vendor's name. |
| 4. | Search for the vendor you want to order from and click OK. The Purchase Order screen opens. For more information, see Vendor Searches. |
| 5. | If you have it, type the reference number for the purchase order. |
| 6. | For each item you want to order, click Add and look up the item or scan its bar code. For more information, see Inventory Searches or Enter Bar Codes on Purchase Orders and Receiving Documents . |
| 7. | For each item added to the purchase order, do the following: |
| a. | Type the quantity. |
| b. | Change the price (your cost) if needed. |
| c. | Change the federal excise tax if needed. |
| 8. | Add shipping and handling information as needed: |
| a. | Type the shipping method or courier’s name, along with the tracking number. |
| b. | Under FOB, select Source if you will pay for the freight or Destination if the vendor will pay for the freight. |
| c. | Type the contact person’s name. |
| 9. | When you’re done adding items to the order, do one of the following: |
To complete the order, click Order.
To close the order and complete it later, click Close.
If you need to order an item that isn’t in your inventory, you can add it to TireMaster and the purchase order at the same time. Because this process is the almost the same as adding items to TireMaster and a receiving document, see Add and Receive New Items at the Same Time for instructions.
If you decide that you don't want to order an item on a PO, you can remove the item.
To remove an item from a purchase order
| 1. | If the purchase order isn’t already open, do the following. |
| a. | Select Inventory > PO & Receiving. The PO System opens. |
| b. | Make sure the Purchase Orders tab is selected. |
| c. | To display all orders that haven’t been placed, select the status Open. |
| d. | Select the purchase order with the item you want to delete, and click Edit/View. |
| 2. | Select the item you want to remove and click Delete. |
| 3. | When the confirmation message appears, click Yes. |
| 4. | Add new items to the purchase order if needed or close the Purchase Order screen. |
If an order hasn't been placed, you can update the vendor, items, and other information.
To update an open PO
| 1. | Select Inventory > PO & Receiving. The PO System opens. |
| 2. | Make sure the Purchase Orders tab is selected. |
| 3. | To display all open purchase orders, select the status Open. |
| 4. | Select the purchase order you want to update and click Edit/View. |
| 5. | Do the following as needed: |
Click  and look up a different vendor.
and look up a different vendor.
Change the quantity for an item on the order. If you want to use the per-unit cost for bulk items, see Calculate an Item’s Per-Unit Cost.
Click Add and search for an additional item to put on the order.
Select an item you want to remove from the order and click Delete.
Change the reference number, contact name, and shipping information.
| 6. | If you want to place the order, click Order and print a copy of the PO. Otherwise, click Close. |
When you buy items in bulk, such as valve stems, TireMaster can calculate the per-unit cost for each item.
To calculate an item’s per-unit cost
| 1. | Start a purchase order or receiving document. For more information, see Create a Purchase Order or Create a Receiving Document. |
| 2. | Select the item whose per-unit cost you want to calculate, and click Unit Price. The Per Unit Price screen opens. |
| 3. | Type your cost for a case of the item in the Parts Price field. |
| 4. | Type the number of items in the case in the Quantity field. TireMaster displays the cost of each item in the Per Unit Price field. |
| 5. | Click OK. The per-unit quantity and cost information is added to the purchase order. |
If you’ve placed an order and then find out that an item won’t be shipped, you can cancel the item on the order.
To cancel an item on a PO
| 1. | Select Inventory > PO & Receiving. The PO System opens. |
| 2. | Make sure the Purchase Orders tab is selected. |
| 3. | To display the POs for orders that have been placed, select the status Ordered. |
| 4. | Select the order with the item that won’t be shipped, and click Edit/View. The Purchase Order screen opens. |
| 5. | Select the item that won’t be shipped, and click Cancel. A confirmation message appears. |
| 6. | Click Yes. The status of the item changes to Canceled ( ). ). |
| 7. | Close the Purchase Order screen. When you create a receiving document for this order, the canceled item will no longer be on the order. |
If your TireMaster system is set up to allow purchase orders to be reopened and edited, you can make changes to an order that has already been placed. By reopening and updating an order, you can ensure that the purchase order data in TireMaster matches any changes the vendor has made to a pending shipment. Reopening a PO reduces the amount of time it takes to receive an order, because you won’t need to back order items or add items to the receiving document.
To reopen and update an order
| 1. | Select Inventory > PO & Receiving. The PO System opens. |
| 2. | Select the status Ordered. |
| 3. | Select the purchase order you want to update, and click Edit/View. The Purchase Order screen opens. |
| 4. | Click Re-Open. TireMaster closes the Purchase Order screen and returns to the main PO System screen. |
| 5. | Make sure the purchase order you want to update is selected, and click Edit/View (again). |
| 6. | Do the following as needed: |
Add items to the reopened order.
Delete items from the reopened order.
Update the prices of items on the order.
| 7. | Click Order. The Report Window opens and displays a copy of the purchase order. |
| 8. | Print the purchase order and close the Report Window. |
You can simplify the reordering process by creating a suggested purchase order. Creating a suggested purchase order includes generating a report that shows the difference between the minimum quantities you’ve set for your items and the actual quantities you have on hand. Once you’ve generated the report, you can create a purchase order based on its results.
To generate a suggested reorder
| 1. | Select Inventory > Suggested Reorder & PO. TireMaster prompts you to search for items. |
| 2. | Look up a group of items that you to include on the report. For more information, see Inventory Searches. The Suggested Reorder Report appears in the Report Window. |
| 3. | Print the report. |
| 4. | Write the quantities you want to order on the report. |
| 5. | Close the Report Window. A confirmation message appears. |
| 6. | Do one of the following: |
To create a purchase order based on the Suggested Reorder Report, click Yes. TireMaster prompts you to look up a vendor.
If you do not want to create a PO yet, click No and disregard the rest of this procedure.
| 7. | Search for the vendor you want to order from. For more information, see Vendor Searches. The Purchase Order screen opens. All of the items from the Suggested Reorder Report are included on the order at the recommended reorder quantities. |
| 8. | Make the following changes as needed: |
Add items to the PO.
Delete items from the PO.
Change quantities and prices.
Fill in the shipping information, contact name, and reference number.
| 9. | When you’re finished making changes to the purchase order, do one of the following: |
To complete the order, click Order. The purchase order appears in the Report Window so you can print it.
To save the purchase order without completing it, click Close.
In some cases, you might start an order only to find that it is unnecessary later. You can cancel purchase orders if the items on it have not been ordered or received.
To cancel a purchase order
| 1. | Select Inventory > PO & Receiving. The PO System opens. |
| 2. | Make sure the Purchase Orders tab is selected. |
| 3. | Select the status Open. All open purchase orders appear on the screen. |
| 4. | Select the purchase order you want to cancel and click Delete. A confirmation message appears. |
| 5. | Click Yes. |
| 6. | Close the PO System screen. |