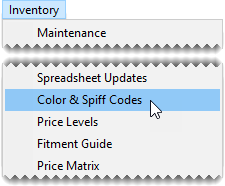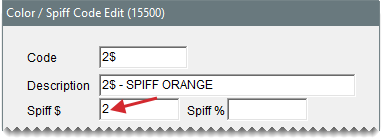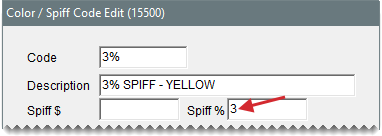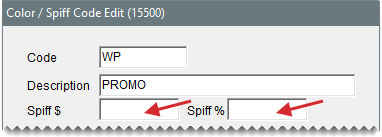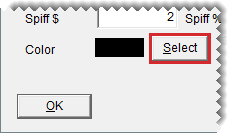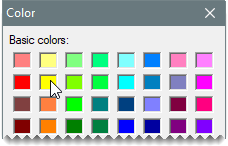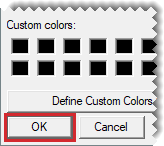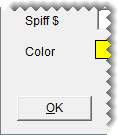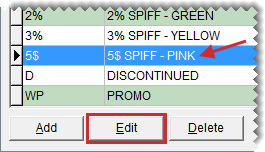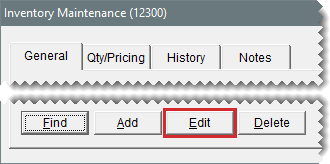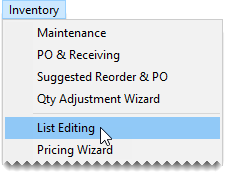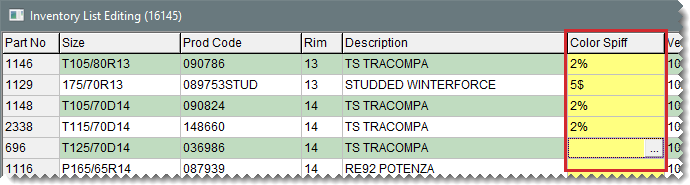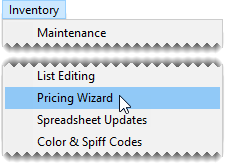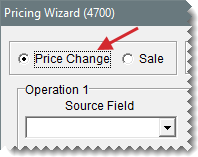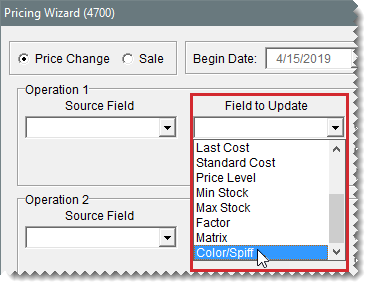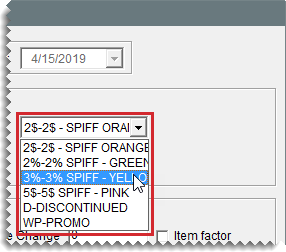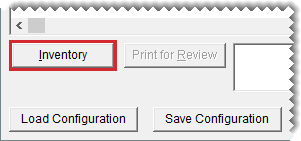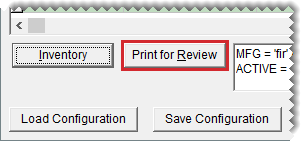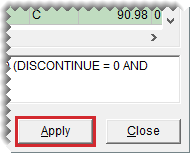Color/Spiff Codes
This help topic is applicable to the following TireMaster applications:
|
TireMaster Point of Sale |
TireMaster Plus |
TireMaster Corporate |
|---|---|---|

|

|

|
A spiff is a bonus given to salespeople as incentive to sell items. When color/spiff codes are assigned to items, TireMaster includes bonuses on the Commission Report for employees who sold the items. When items are assigned color/spiff codes, they're easy to spot on the Inventory List, because they're highlighted in the colors defined in the color/spiff code settings.
To find out which spiffs are assigned to items, print the Inventory Spiff Report. To see how much employees earned in spiff bonuses, print the Spiff Salesperson Report. For more information, see Inventory Spiff Report or Spiff Salesperson Report
The settings for a color/spiff code define how the spiff bonus is calculated and which color is used to identify the spiff when it's assigned to items. Spiffs can be either a percentage of an item’s selling price or a specific dollar amount.
To add a color/spiff code
| 1. | Select Inventory > Color & Spiff Codes. The Color/Spiff Code List opens. |
| 2. | Click Add. The Color/Spiff Code Edit screen opens. |
| 3. | Type a code and description for the new color/spiff code. |
| 4. | Define the spiff amount if needed: |
To pay a fixed dollar amount each time items assigned the spiff code are sold, type the amount in the Spiff $ field.
To pay a percentage of the selling price each time items assigned the spiff code are sold, type the percentage in the Spiff % field.
If the spiff will be used to identify specific items, such as those that are discontinued, leave the Spiff $ and Spiff % fields blank.
| 5. | Select a color for the spiff: |
| a. | Click Select. The Color screen opens. |
| b. | Click one of the basic or custom color swatches. |
| c. | Click OK. |
| 6. | To save the new spiff, click OK (again). |
| 7. | Close the Color/Spiff Code List. |
Existing color/spiff codes can be modified when the display properties or bonus calculations need to be changed, and unused color/spiff codes can be eliminated.
Updating a color/spiff code can include changing the description, color, or bonus calculation.
To update a color/spiff code
| 1. | Select Inventory > Color & Spiff Codes. The Color/Spiff Code List opens. |
| 2. | Select the color/spiff code you want to update and click Edit. The Color/Spiff Code Edit screen opens. |
| 3. | Change the description if needed. |
| 4. | Define the spiff amount if needed: |
To pay a set dollar amount each time items assigned the spiff code are sold, type the amount in the Spiff $ field.
To pay a percentage of the selling price each time items assigned the spiff code are sold, type the percentage in the Spiff % field.
If the spiff will be used to identify particular items, such as those that are discontinued, leave the Spiff $ and Spiff % fields blank.
| 5. | Change the color if needed. |
| a. | Click Select. The Color screen appears. |
| b. | Click one of the basic or custom color swatches.. |
| c. | Click OK. |
| 6. | To save your changes, click OK (again). |
| 7. | Close the Color/Spiff Code List. |
If a color/spiff code is not being used, you can delete it.
To delete a color/spiff code
| 1. | Select Inventory > Color & Spiff Codes. The Color/Spiff Code List opens. |
| 2. | Select the color/spiff code you want to delete, and click Delete. |
| 3. | When the confirmation message appears, click Yes. The color/spiff code is removed from the database. |
| 4. | Close the Color/Spiff Code List. |
Once color/spiff codes are established, you can assign them to individual items or groups of items.
To assign a color/spiff code to a single item
| 1. | Search for the item. For more information, see Inventory Searches. |
| 2. | On the Inventory Maintenance screen (General tab), click Edit. |
| 3. | Click the Color/Spiff field, press  , and select a spiff code from the list that appears. , and select a spiff code from the list that appears. |
| 4. | To save your changes, click OK. |
If you want to assign various color/spiff codes to multiple items, use Inventory List Editing to complete the assignments.
To assign various color/spiff codes to a group of items
| 1. | Select Inventory > List Editing. |
| 2. | Search for a group of items. For more information, see Inventory Searches. |
| 3. | Insert a code in the Color/Spiff field for as many items as needed. For more information, see Update Information for Multiple Items . |
| 4. | Close the Inventory List Editing screen. |
If you want to use the same color/spiff code for a group of items, you can assign the code with the Pricing Wizard.
To assign the same color/spiff code to a group of items
| 1. | Select Inventory > Pricing Wizard. |
| 2. | When the Pricing Wizard opens, make sure Price Change is selected. |
| 3. | From the Field to Update drop-down for the operation being used to update the color/spiff code, select Color/Spiff. A second drop-down appears and replaces the price change fields. |
| 4. | Select the color/spiff code you want to assign from the drop-down. |
| 5. | Click Inventory, and look up the item or items to which you want to assign the color/spiff code. For more information, see Inventory Searches. |
| 6. | Review the pending changes. |
| a. | Click Print for Review. The Report Window opens and displays the Pricing Wizard Report. |
| b. | Verify that the changes you want will be made. |
| c. | Print the report if needed, and close the Report Window. |
| 7. | Click Apply. A confirmation message appears. |
| 8. | Click Yes. A second message verifies the update has been completed. |
To view the color/spiff code assignment, look up the same items you just updated. On the Inventory List, they’ll be shown in the color associated with the selected code.