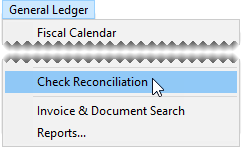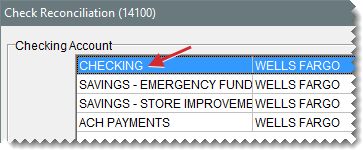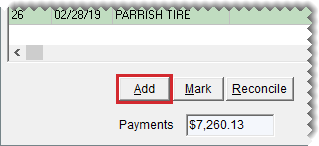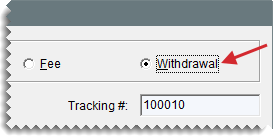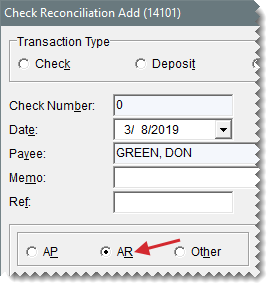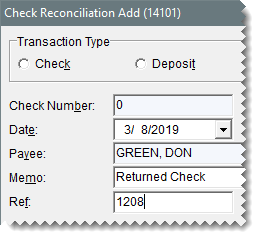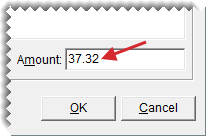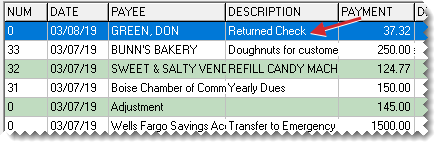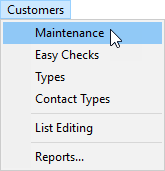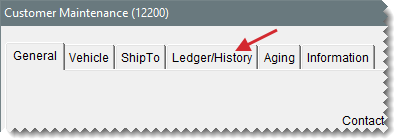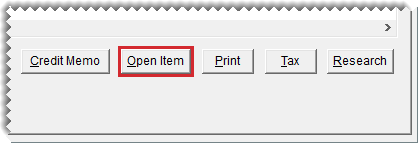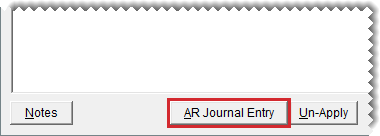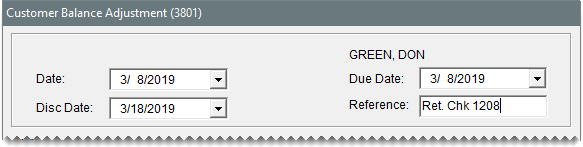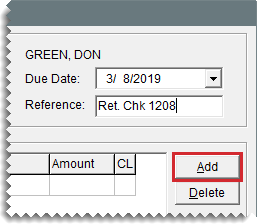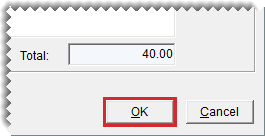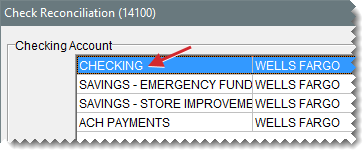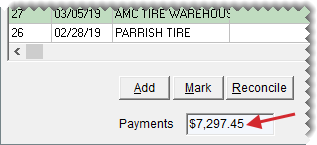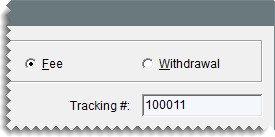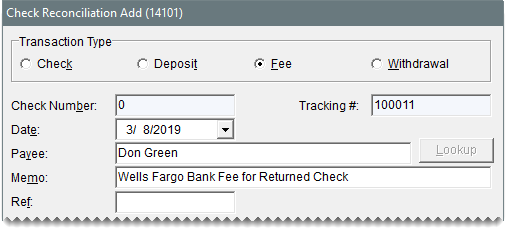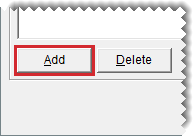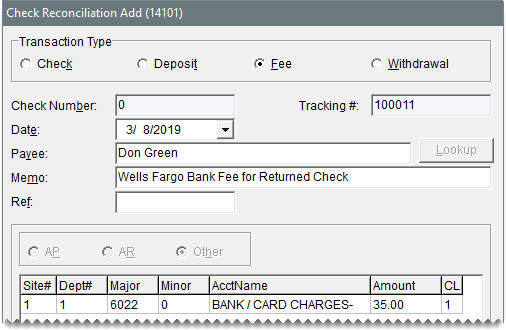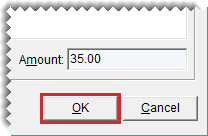Returned Checks
This help topic is applicable to the following TireMaster applications:
|
TireMaster Point of Sale |
TireMaster Plus |
TireMaster Corporate |
|---|---|---|

|

|

|
When a bank returns a check because of nonsufficient funds (NSF), the method that you use to handle the check depends on which TireMaster application you're running.
When you receive a nonsufficient funds check, you need to make one or more entries that adjust the customer's balance for the amount of the check and any fees you want impose.
To handle a returned check
| 1. | Make an AR journal entry for the amount of the check. For more information, see Customer Balance Adjustments. |
| 2. | If you want to penalize the customer for paying you with the returned check, make a second AR journal entry for the amount of the fee you want to assess. |
| 3. | If the returned check was originally processed as an ROA, complete these additional steps. |
| a. | Unapply the ROA in the customer's open item ledger. For more information, see Unapply an ROA. |
| b. | Apply the balance adjustment (from step 1) to the original payment that you just unapplied (from step 3a). |
When a bank returns a check because of nonsufficient funds (NSF), you need to adjust the customer’s balance and the balance of your bank account. Depending on the circumstances, you might choose to penalize the customer and your bank might charge you a fee.
When a check is returned, you need to record a withdrawal in TireMaster’s check register. This transaction accomplishes the following:
It reduces the balance of your checking account by the check amount.
It increases the customer’s balance by the check amount.
To record a returned check
| 1. | Select General Ledger > Check Reconciliation. The Check Reconciliation screen opens. |
| 2. | Select the bank account from which the NSF check amount will be withdrawn. |
| 3. | Click Add. The Check Reconciliation Add screen opens. |
| 4. | For the transaction type, select Withdrawal. |
| 5. | Select AR. TireMaster prompts you for the customer's name. |
| 6. | Enter the following withdrawal information. |
| a. | Look up the customer who paid you with an NSF check. For more information, see Customer Searches. |
| b. | Type Returned check in the Memo field. |
| c. | Type the check number in the Ref field. |
| d. | Type the amount of the returned check (lower-right corner). |
| 7. | Click OK. TireMaster prompts you to complete the transaction. |
| 8. | Click Yes. The Report Window opens and displays the JE Edit Report. |
| 9. | Print the report and close the Report Window. The withdrawal for the returned check is added to the Check Reconciliation screen. |
| 10. | If the returned check was originally processed as an ROA, complete these additional steps. |
| a. | Unapply the ROA in the customer's open item ledger. For more information, see Unapply an ROA. |
| b. | Apply the withdrawal (for the NSF check) to the original payment that you just unapplied. |
Once the withdrawal is completed, there is an entry for it on the Check Reconciliation screen and the customer’s account balance is increased by the amount of the withdrawal.
If you want to penalize a customer for paying you with an NSF check, you can record the corresponding fee by making an AR journal entry in the customer's subledger. This entry, along with the adjustment made to the customer’s balance, will appear on the customer’s next statement.
To charge a customer a returned check fee
| 1. | Select Customers > Maintenance. TireMaster prompts you for the customer's name. |
| 2. | Look up the customer who paid you with an NSF check. For more information, see Customer Searches. |
| 3. | Access the Customer Balance Adjustment screen. |
| a. | On the Customer Maintenance screen, click the Ledger/History tab. |
| b. | Click Open-Item. The Open Item Ledger screen opens. |
| c. | Click AR Journal Entry. |
| 4. | Select the current date from both the Date and Due Date pop-up calendars. |
| 5. | Type a reference number or code (such as the check number) for the fee. |
| 6. | Create the offset entry. |
| a. | Click Add. A journal entry line appears under Offsets. |
| b. | In the Major field, press  , and select the GL account that you want the fee to post to. , and select the GL account that you want the fee to post to. |
| c. | Type a description for the entry (for example, Fee for NSF check). |
| d. | Type the amount of the fee. |
| 7. | Click OK. A confirmation message appears. |
| 8. | Click Yes. The Open Item Ledger screen opens. |
| 9. | Click OK. TireMaster prompts you to save your changes. |
| 10. | Click Yes. TireMaster prompts you to apply the items. |
| 11. | Click Yes. The customer’s balance is increased by the amount of the fee you just assessed. |
If your bank charges you a fee for taking a nonsufficient funds check, you need to deduct that fee from your checking account.
To record a bank fee for a returned check
| 1. | Select General Ledger > Check Reconciliation. The Check Reconciliation screen opens. |
| 2. | Select the checking account that the fee is being withdrawn from. |
| 3. | Click Add. The Check Reconciliation Add screen opens. |
| 4. | For the transaction type, select Fee. |
| 5. | Enter the following information. |
| a. | Select the date on which the fee should post to the general ledger from the pop-up calendar. |
| b. | Type the name of the bank in the Payee field. |
| c. | Type a description for the entry (for example, Bank fee for returned check) in the Memo field. |
| 6. | Create the offset entry. |
| a. | Click Add. A journal entry line appears. |
| b. | Click the Major column, press  , and select the general ledger account that you use for this type of bank fee. , and select the general ledger account that you use for this type of bank fee. |
| c. | Type the amount of the bank fee. |
| 7. | To complete the entry, click OK. A confirmation message appears. |
| 8. | Click OK. The Report Window opens and displays the JE Edit Report. |
| 9. | Print the report and close the Report Window. |