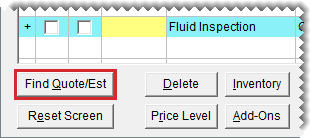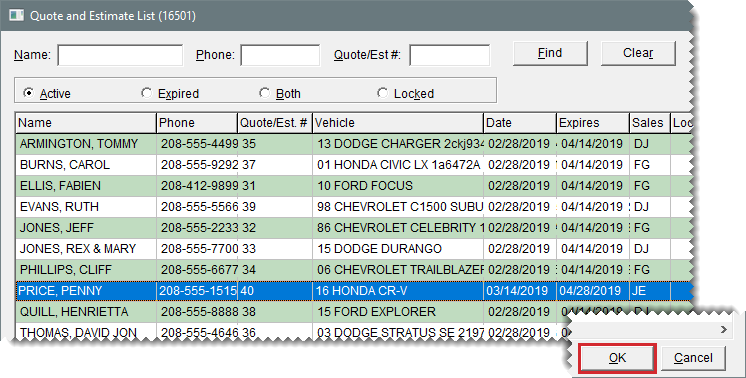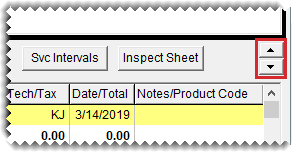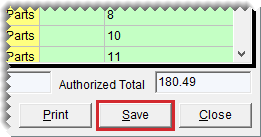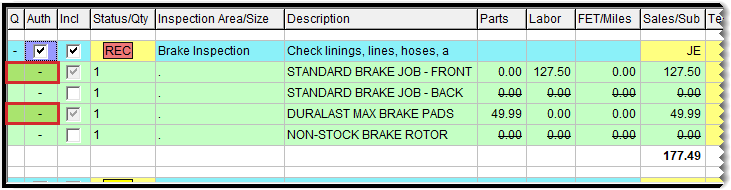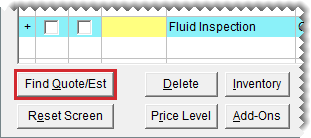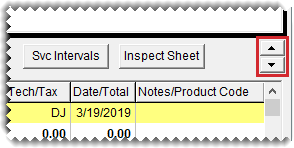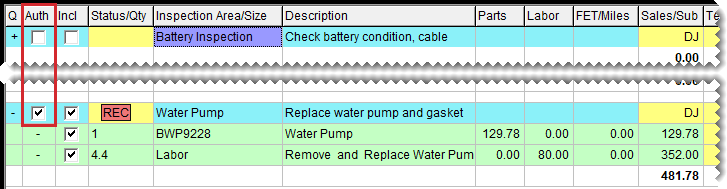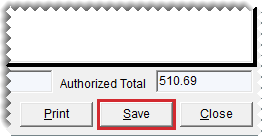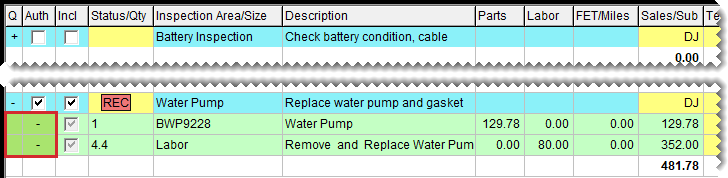Convert Estimates to Sales
This help topic is applicable to the following TireMaster applications:
|
TireMaster Point of Sale |
TireMaster Plus |
TireMaster Corporate |
|---|---|---|

|

|

|
You can use the information from estimates to encourage customers to schedule recommended services and complete the sales process. Estimates for recommended services can be stored with customer and vehicle records, simplifying follow-ups with customers who decline services.
When you recommend services for a vehicle, the customer might ask to schedule an appointment. In this scenario, you can begin the process of scheduling the appointment from the Quote and Estimate Writer.
To schedule recommended services
| 1. | Retrieve the customer’s vehicle inspection results. |
| a. | Press F12 to open the Quote and Estimate Writer. |
| b. | Click Find Quote/Est. |
| c. | Select the customer’s estimate from the list, and click OK. |
| 2. | To enlarge the checklist panel, click  until it reaches the size you want. This button is located on the right side of the screen between the quote and checklist panels. until it reaches the size you want. This button is located on the right side of the screen between the quote and checklist panels. |
| 3. | Update the estimate if needed. Updating the estimate includes making changes such as raising or lowering prices and adding or removing items. |
| 4. | To authorize the items (parts and labor) for the services the customer has decided to buy, select the Auth check box for the applicable inspection area. The authorized total is updated (see lower-right corner of the screen). |
| 5. | Click Save. |
| 6. | Click Create/Update Appt. A confirmation message appears. |
| 7. | Click OK to close the message. The Appointment List opens. |
| 8. | Choose the appointment date and time. You can also assign a mechanic and bay to appointment. For more information, see Schedule an Appointment. |
| 9. | Close the Appointment screens to return to the Quote and Estimate Writer. The rows in the Q and Auth columns are colored green to identify the items set aside for the appointment. |
| 10. | Close the Quote and Estimate Writer. |
When a customer is ready for you to complete recommended services and repairs, you can turn the estimate into a work order or add the recommended items to an existing work order.
To turn an estimate into a work order
| 1. | If you haven’t done so already, retrieve the customer’s estimate. For more information, see Retrieve Quotes and Estimates. |
| a. | Press F12 to open the Quote and Estimate Writer. |
| b. | Click Find Quote/Est. |
| c. | Select the customer’s estimate from the list, and click OK. |
| 2. | To enlarge the checklist panel, click  until it reaches the size you want. This button is located on the right side of the screen between the quote and checklist panels. until it reaches the size you want. This button is located on the right side of the screen between the quote and checklist panels. |
| 3. | Update the estimate, if needed. Updating the estimate includes making changes such as raising and lowering prices and adding and removing items. For more information, see Record Vehicle Inspection Results. |
| 4. | To authorize the items (parts and labor) for the services the customer has decided to buy, select the Auth check box for the applicable inspection area. The authorized total is updated (see lower-right corner of the screen). |
| 5. | Click Save. |
| 6. | Click Create/Update WO. A confirmation message appears. |
| 7. | Click OK. The rows in the Q and Auth columns are colored green to identify the items added to the work order. |
| 8. | Close the Quote and Estimate Writer. |
When you want to follow up with customers who've declined recommended services and repairs, refer to the Declined Services report. This document lists the names of the customers and descriptions of the services they declined. For more information, see Declined Services Report.