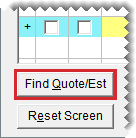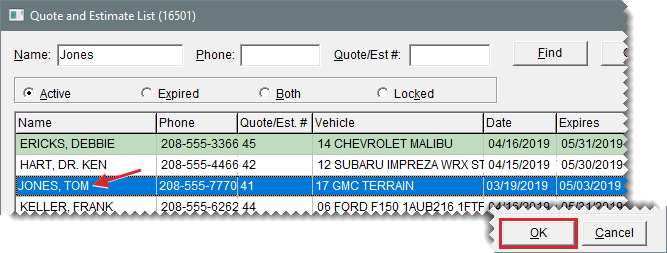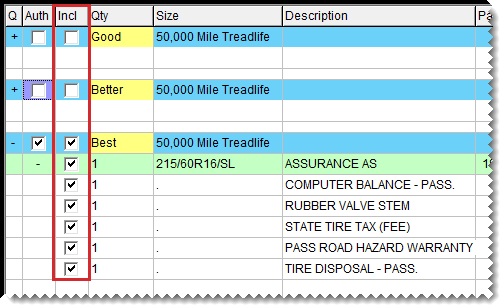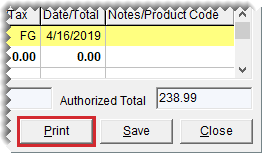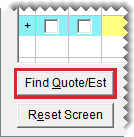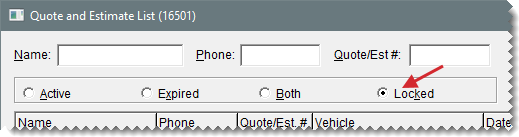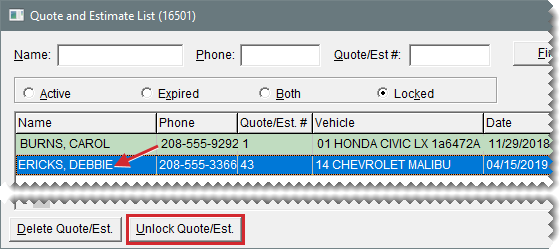Manage Your Quotes and Estimates
This help topic is applicable to the following TireMaster applications:
|
TireMaster Point of Sale |
TireMaster Plus |
TireMaster Corporate |
|---|---|---|

|

|

|
TireMaster stores the quotes and estimates you’ve saved, until you turn them into completed sales or decide that you no longer need them. In the meantime, you can retrieve existing quotes and estimates and update them if needed.
You can retrieve quotes and estimates that have already been saved when a customer returns to make a purchase or to review prices.
To retrieve quotes and estimates
| 1. | Press F12. The Quote and Estimate Writer opens. |
| 2. | Click Find Quote/Est. The Quote and Estimate List opens. |
| 3. | If you don’t see the quote or estimate you want to retrieve, type the customer’s last name (last name, first name), phone number, or quote number and click Find. |
| 4. | Select the quote or estimate you want to retrieve and click OK. Now, you can update the quote or estimate, print a copy of it, or turn it into a work order. |
You can update quotes and estimates by adding or removing items. You might also need to adjust prices to encourage customers to buy items or recommended services from you instead of your competitors.
To update quotes and estimates
| 1. | Retrieve the quote or estimate you want to update. For more information, see Retrieve Quotes and Estimates. |
| 2. | If you’re updating a quote, click the quote (top) panel to make it active. If you’re updating an estimate, click the checklist (bottom) panel instead. The quote or estimate is active when it's panel is surrounded by a black box. |
| 3. | To enlarge the quote (top) panel, click  . To enlarge the checklist panel, click . To enlarge the checklist panel, click  as often as needed. These buttons are located on the right side of the screen between the quote and checklist panels. as often as needed. These buttons are located on the right side of the screen between the quote and checklist panels. |
| 4. | Make the following changes as needed: |
To update the quantities, prices, or FET for one or more items, type different amounts.
To add an item to the quote or estimate, click Inventory and look up the item or scan its bar code. For more information, see Inventory Searches or Enter Bar Codes on Quotes
To remove an item from the quote or estimate, select the item and click Delete.
To exclude an item from the quote or estimate, clear its check box in the Incl (include) column.
To change whether sales tax is assessed for an item’s parts price, labor price, both, or none, click the Tax column for the item and repeatedly press  .
.
To change the expiration date, type a different number in the Good for Days field.
To change the salesperson assigned to the quote or estimate, click the Quote/Est Sale field and press  . Then select the salesperson’s name from the list that appears.
. Then select the salesperson’s name from the list that appears.
To change the customer’s tax level, click Tax Level and look up a different level.
To offer special pricing for an item, select the item, click Price Levels, and select a level.
| 5. | For comparison quotes, do the following as needed: |
To delete a quote from a comparison quote, select its top (blue) row and click Delete.
To add another quote to the screen, click Add Quote Line or Duplicate Quote Line. For more information, see Quote and Estimate Writer.
| 6. | Save your changes, and print the updated quote or estimate or turn it into a work order. For more information, see , Turn a Quote into a Work Order, or Turn an Estimate into a Work Order. |
You can look up an existing quote or estimate and generate a hard copy.
To print an existing quote or estimate
| 1. | Retrieve the customer’s quote or estimate. For more information, see Retrieve Quotes and Estimates. |
| 2. | Update the quote or estimate, if needed. For more information, see Update Quotes and Estimates. |
| 3. | Define which quote or inspection areas and items you want to include on the printout by selecting the applicable check boxes in the Incl column. In some cases, you might have a both a quote and an estimate on the same printout. |
| 4. | Click Print. The Report Window opens and displays a copy of the quote or estimate. |
| 5. | Print the quote or estimate and close the Report Window. |
If you no longer need a quote or estimate, you can delete it. To delete quotes and estimates, you must belong to a security group that’s assigned the permission Quotes Delete Quote.
To delete quotes and estimates
| 1. | Press F12. The Quote and Estimate Writer opens. |
| 2. | Click Find Quote/Est. The Quote and Estimate List opens. |
| 3. | If you don’t see the quote or estimate you want to delete, type the customer’s name, phone number, or quote number and click Find. |
| 4. | Select the quote or estimate that you want to delete, and click Delete Quote/Est. A confirmation message appears. |
| 5. | Click Yes. |
| 6. | Close the open screens. |
Quotes and estimates are locked when they're already open on another workstation. If you need to work with a locked quote or estimate, you can unlock it.
To unlock a quote
| 1. | Press F12. The Quote and Estimate Writer opens. |
| 2. | Click Find Quote/Est. The Quote and Estimate List opens. |
| 3. | To display only locked quotes and estimates, click Locked. |
| 4. | Select the quote or estimate you want to unlock. Then click Unlock Quote/Est. The Quote and Estimate List displays all active quotes and estimates. |