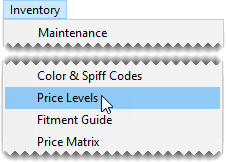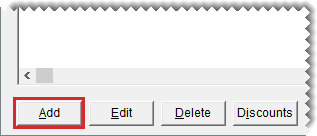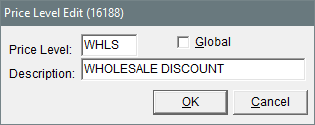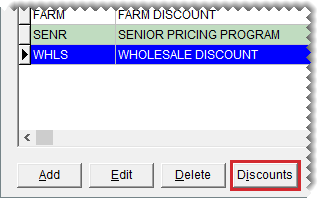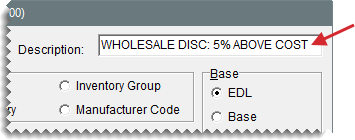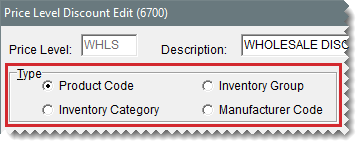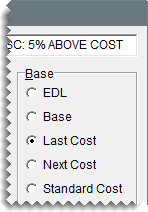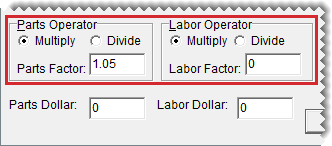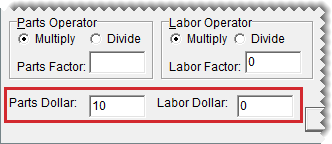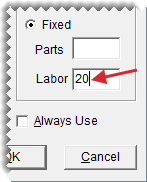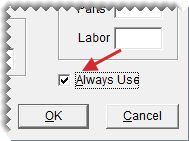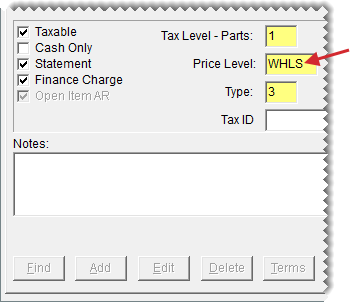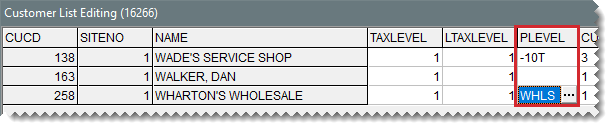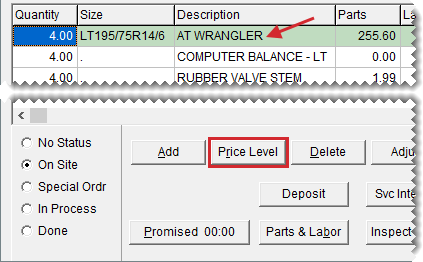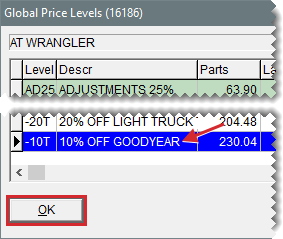Once you’ve created a price level code, you need to set up one or more price level discounts for the code. Price level discounts define which items to sell at a special price and how to set the pricing for those items. Price level discounts are typically used for giving customers discounts, however, they can be also used to charge some customers higher prices.
There are three ways to set up a price level discount:
You can add a markup or a margin to an item's regular price or cost.
Note: When calculations are based on last cost or next cost, the price one customer pays can vary from another customer’s price, depending on how much and how often the item’s receiving cost fluctuates. Therefore, ASA recommends that you talk to your accountant before setting up price level discounts using last cost or next cost.
You can deduct a specific dollar amount from the item’s regular price or cost.
You can set a fixed price for parts, labor, or both.
To create a price level discount
|
1.
|
If the Price Levels screen isn't already open, select Inventory > Price Levels. |
|
2.
|
Select the price level for which you'll create a price level discount, and click Discounts. The Price Level Discounts screen opens. |
|
4.
|
Type a description for the price level discount. |
|
5.
|
Identify which items are eligible for the price level discount. |
|
a.
|
Select one of the options under Type, to search by product code, inventory category, inventory group, or manufacturer code. |
|
b.
|
To define whether the price level discount is for a range of items or a single product code, category, group, or manufacturer, select Range Search or Single Search. |
|
c.
|
Click 1 Lookup and search for a specific item or select a category, group, or manufacturer code. If the price level discount is for a range of items instead, click 1 Lookup to define the product code, category, group, or manufacturer for the beginning of the range. |
Note: You can also type full or partial product codes, categories, groups, or manufacturer codes in the Lower Range and Upper Range fields.
|
d.
|
If the price level discount is for a range of items, click 2 Lookup and select the product code, category, group, or manufacturer for the end of the range. Otherwise, disregard this step. |
|
6.
|
For a price level discount that adds a markup or a margin to your cost, do the following. Otherwise, disregard this step. |
|
a.
|
Under Base, select Base (for base price), Last Cost, Next Cost, or Standard Cost. Standard cost is available only in TireMaster Plus and TireMaster Corporate. |
|
b.
|
Select Multiply or Divide for the parts operator and then type the parts factor. For information about operators, see Markups and Margins. |
Example: To charge wholesale customers 5% above your cost, you’d select Last Cost as the base for the price level discount. Then, to define the parts operator, you’d select Multiply and type the factor 1.05. With these settings, TireMaster would multiply an item’s last cost by 1.05 to determine the price level discount.
Note: Disregard the labor operator if the price level discount is based on base price, last cost, next cost, or standard cost.
|
7.
|
For a price level discount that subtracts a set dollar amount from an item's regular price, type the discount amount in the Parts Dollar field, Labor Dollar field, or both. Otherwise, disregard this step. |
Example: To deduct $10 from a tire’s everyday low price (the sum of the parts and labor prices), you’d select EDL and type 10 in the Parts Dollar field. With these settings, TireMaster would subtract $10 from the tire’s selling price.
Note: If you want to increase an item’s price instead, type a negative dollar amount.
|
8.
|
For a price level discount that’s a fixed dollar amount, select Fixed (right side of the screen). Then type the price that the customer will be charged in the Parts field, Labor field, or both. |
Example: Example: To charge a customer $20 an hour for labor regardless of the kind of work being done, you’d select Fixed and type 20 in the Labor field.
|
9.
|
To use the price level price, even if the EDL price or sale price is lower, select Always Use. |
|
10.
|
To save the price level discount, click OK. |



 , and select a price level from the list. For more information, see Customer Searches and Update Multiple Customer Records
.
, and select a price level from the list. For more information, see Customer Searches and Update Multiple Customer Records
.